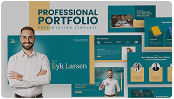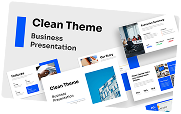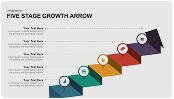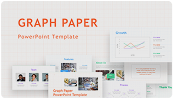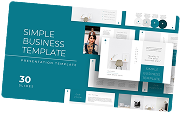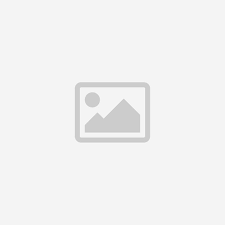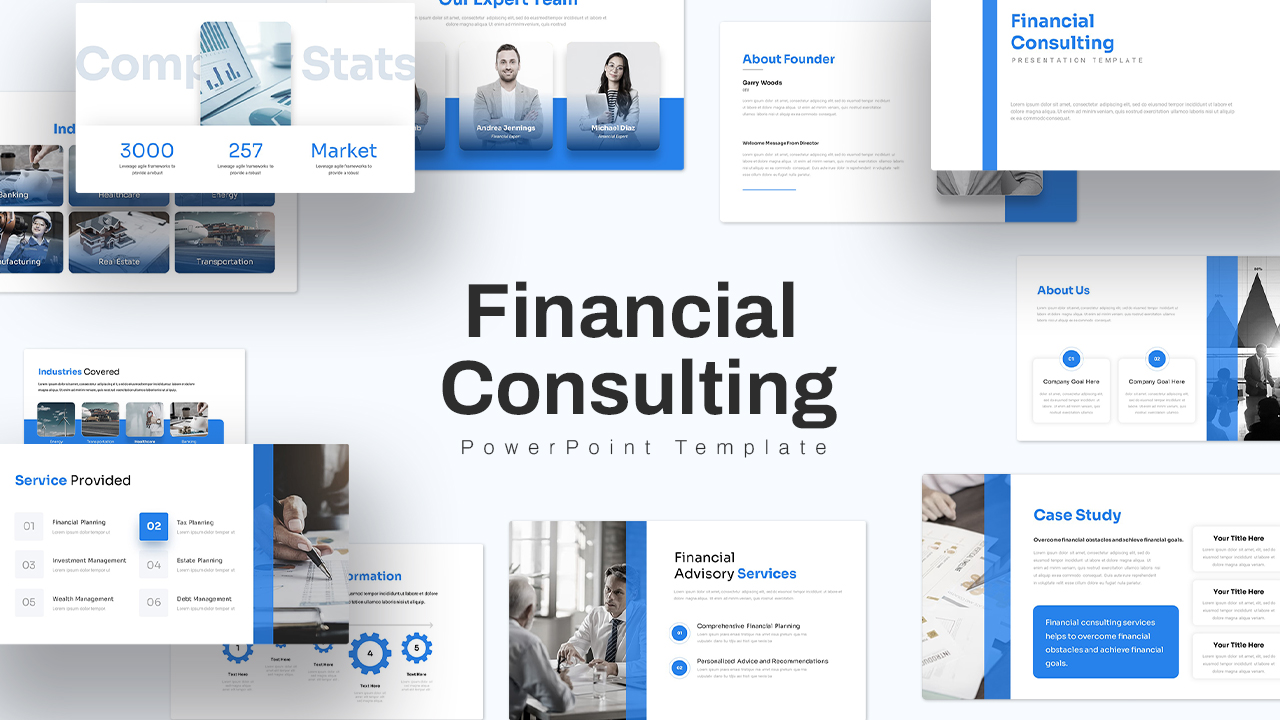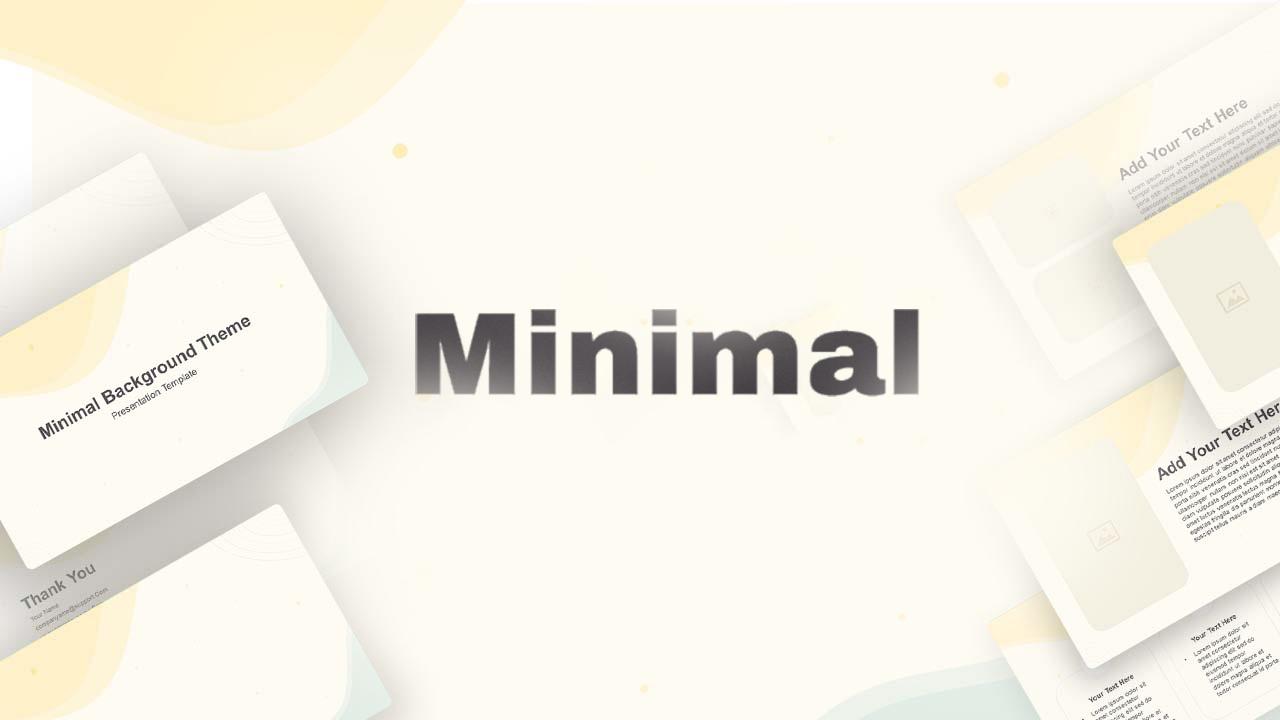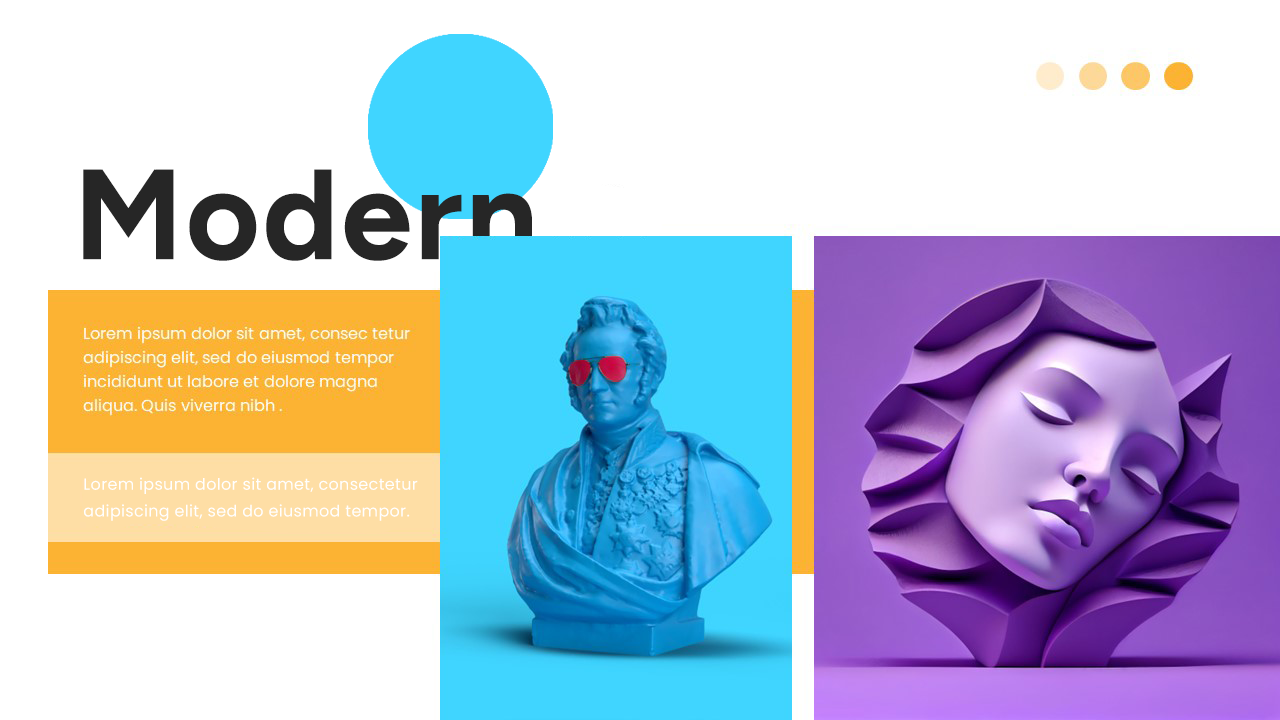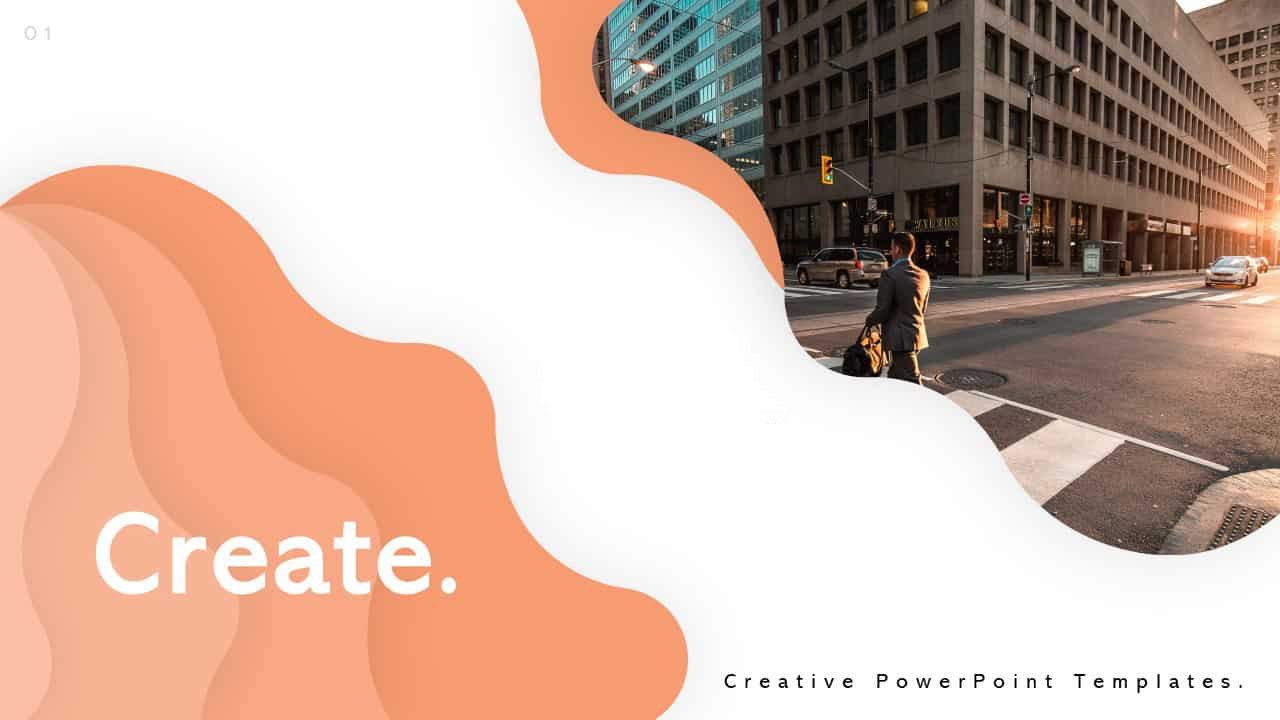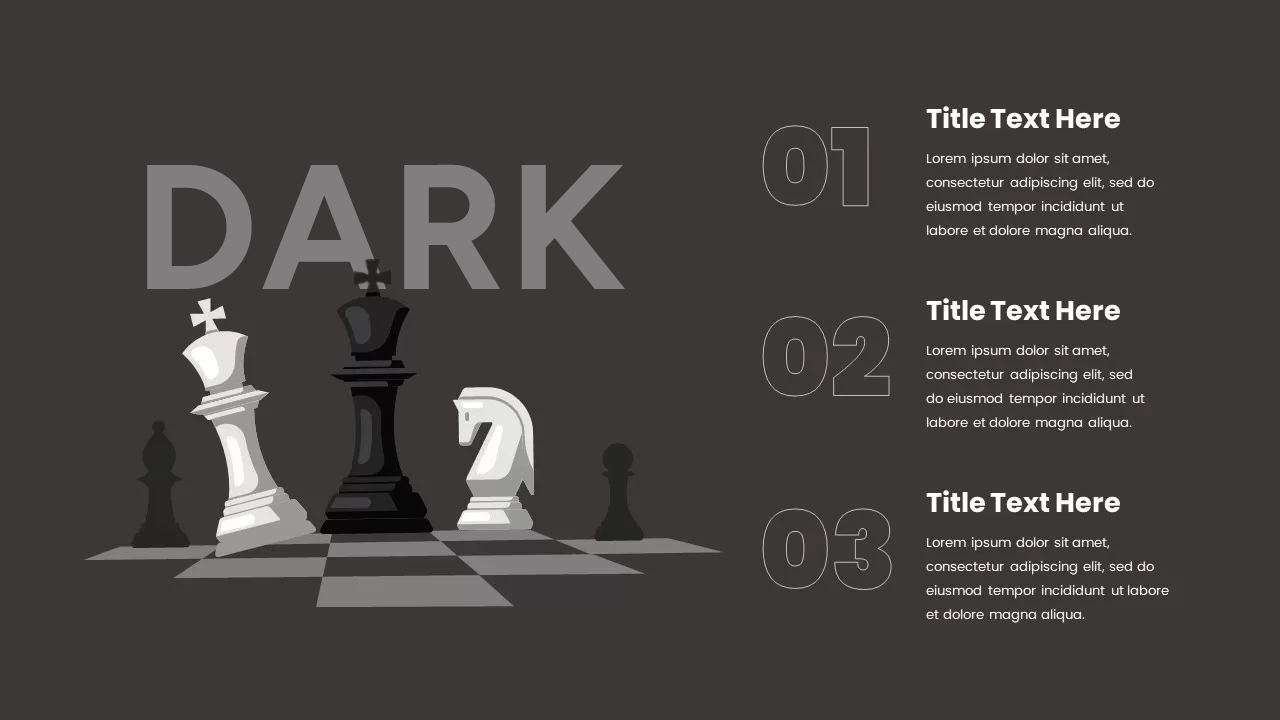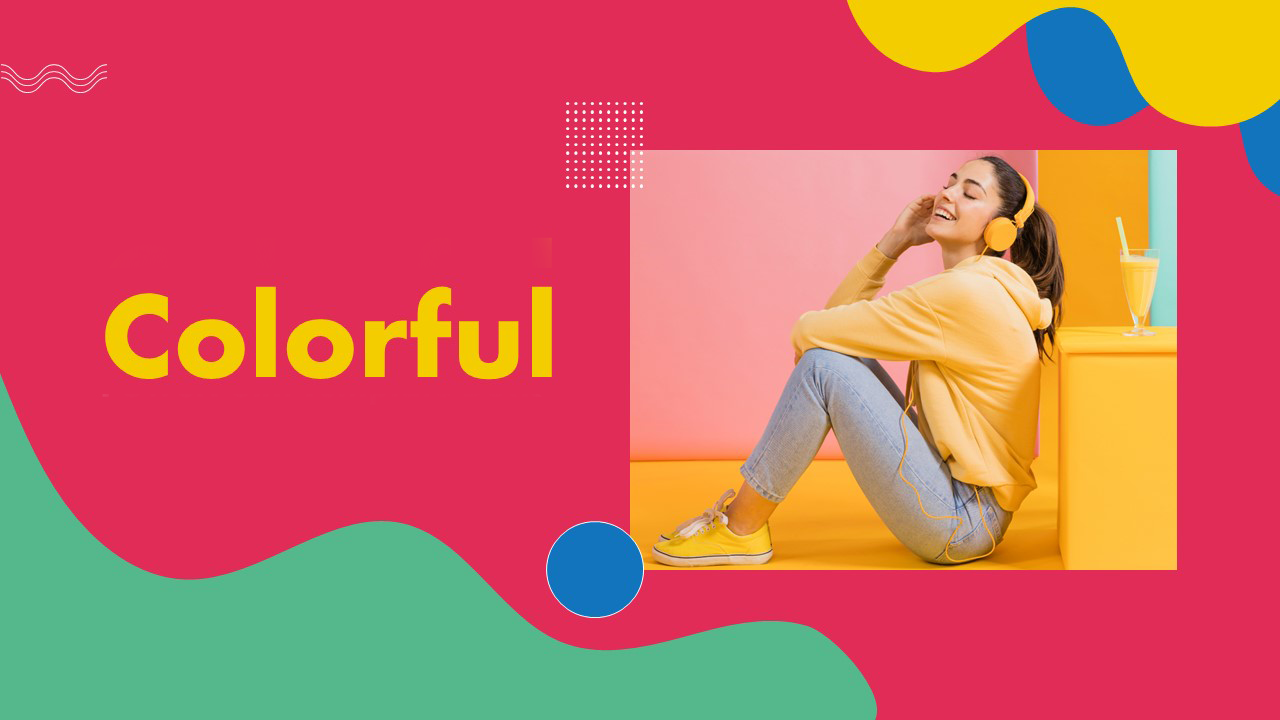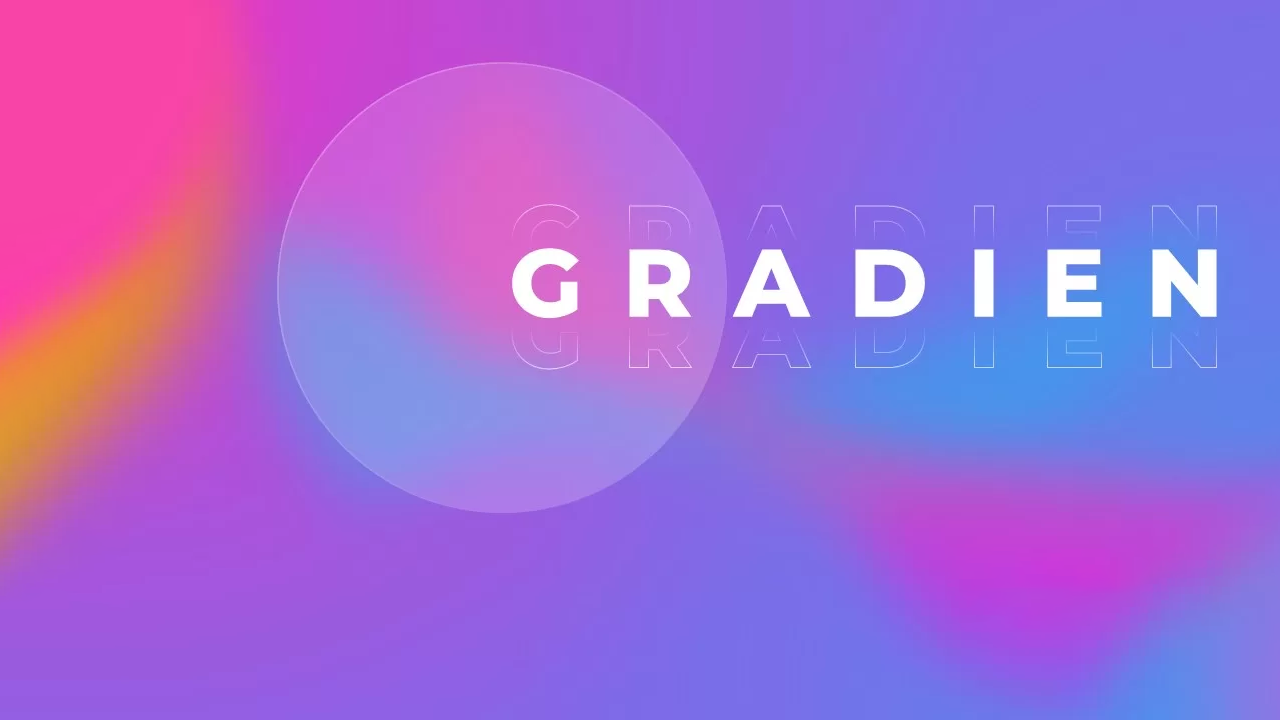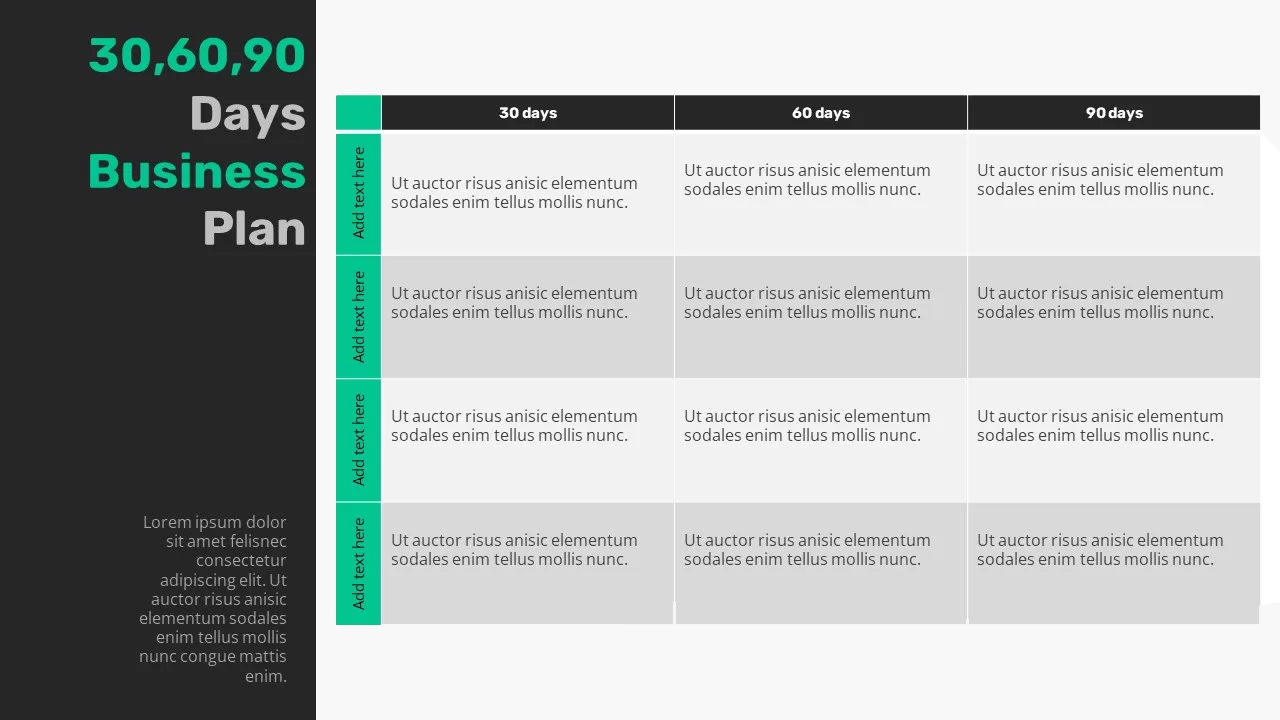Home » Circular Diagrams » 6 Stage Circular Flow diagram Template for PowerPoint
6 Stage Circular Flow diagram Template for PowerPoint
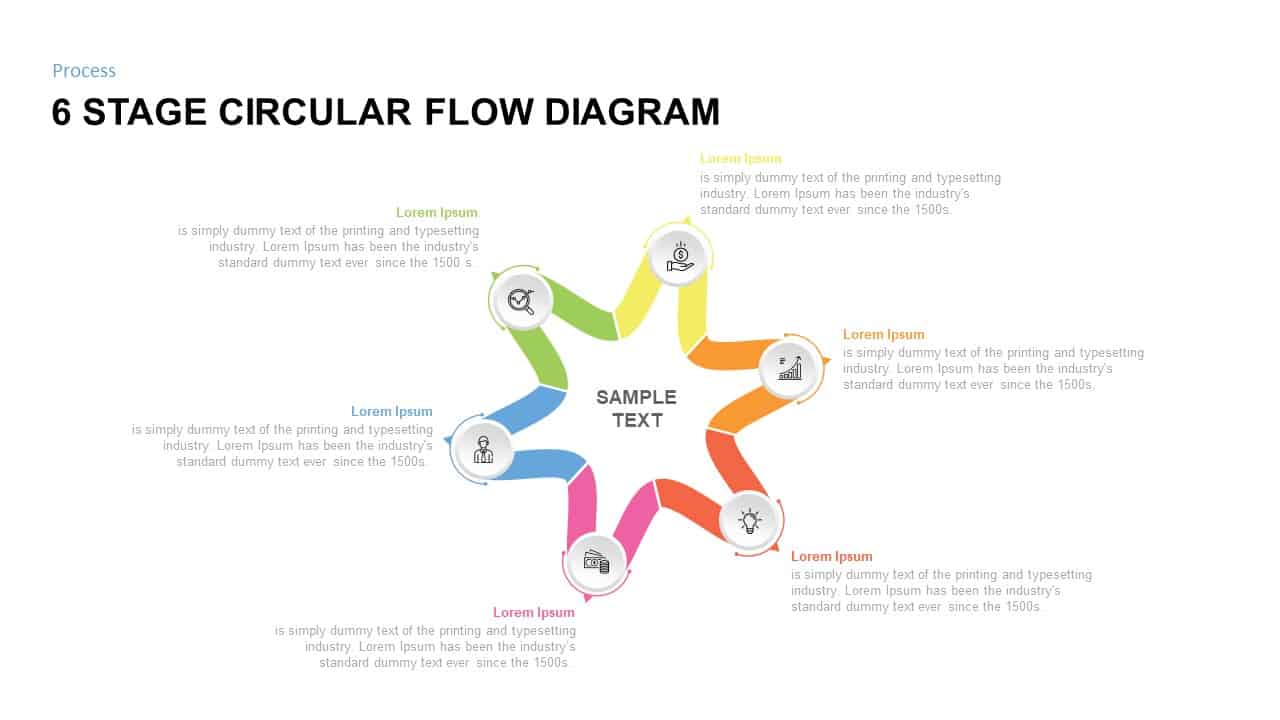
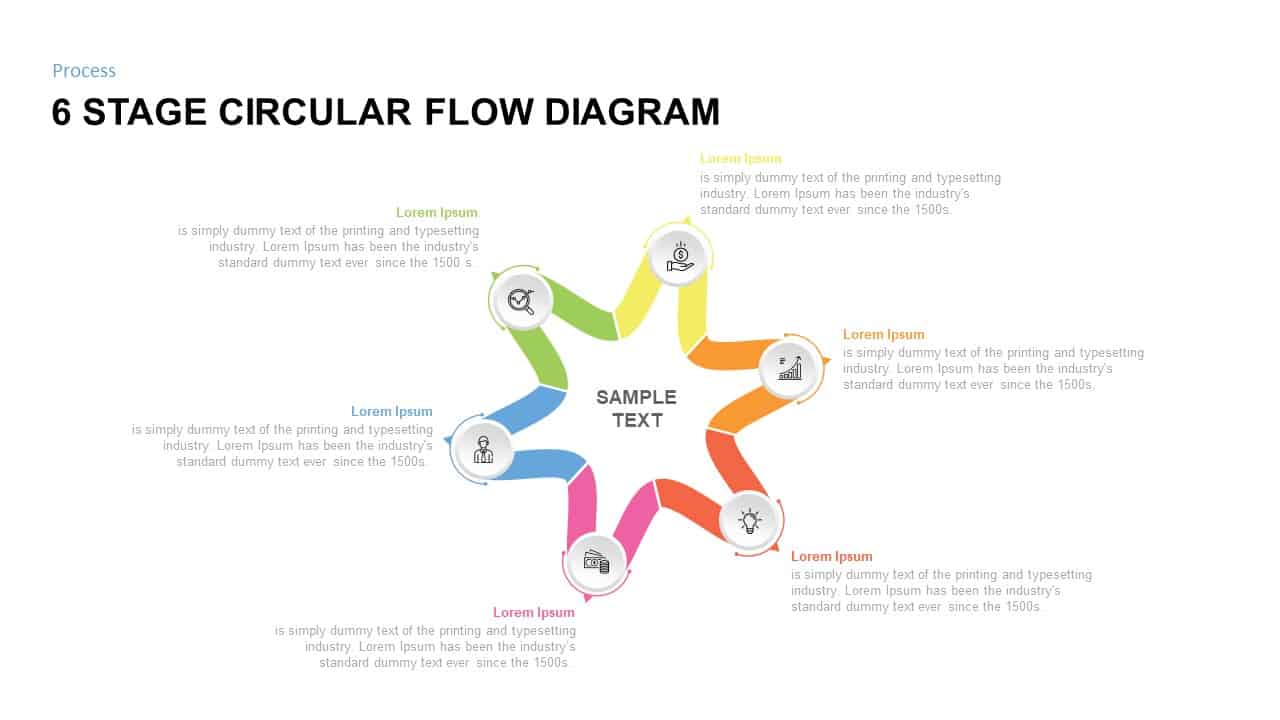
- Version 1.0.0
- Download 64
- File Size 0.00 KB
- File Count 1
- Create Date August 20, 2019
- Last Updated July 9, 2022
6 Stage Circular Flow diagram Template for PowerPoint
6 Stage Circular Flow Diagram PowerPoint Template
6 stage circular flow diagram PowerPoint template is a multifunctional PowerPoint template design to present different concepts. It is suitable for any infographic presentation relating to six elements. The star-shaped diagram contains infographic icons in the peripheral circles that are fit for business or educational presentations. This circle diagram adopts the business cycle process as it is a presentation topic for business professionals, and it also adopts theoretical presentation for academic professionals. Project development cycles, continuous improvement, and process change can be illustrated using the six-stage circular flow diagram. Any process with a cyclical evolution or recurring processes can be displayed with the colorful ppt template. You can access more PowerPoint templates & Circular Diagrams here Grab the free ppt now!
The process flow template for showing 6 stage business processes is a creative illustration designed for multi-faceted presentation. This could be anything from HR management presentations to project proposal sales pitches. These typical infographics for various presentations can include any knowledge that you want to display. For instance, if you want to present a recurring process, and its important phases, you can use this 6 stage circular flow diagram. Similarly, you can display product development cycles as well. The six-stage circle ppt template is created with colorful segments that represent the 6 stages of development along with a circle shape in the fringe.
A circular diagram for PowerPoint presentation normally represents the cyclic activities of a phenomenon. However, the star-shaped circular PowerPoint template is fit for any subject irrespective of technical and non-technical. The users can use the wide text areas for their descriptions, and utilize the PowerPoint symbols for a metaphoric illustration. The customizable diagram allows any kind of alterations including color, size, and shape. If you want to change icons, go to the insert menu, choose the desired shape and replace them. The color segments show the sequence of activities and at the same time compartmentalizes the presentation elements without obstructing the process flow.
Attached Files
| File |
|---|
| https://premiumdownloads.s3.amazonaws.com/SB01451-6 Stage Circular Flow Diagram.zip |
Login to download this file
Add to favorites
Add to collection
-
Item ID
SB01451 -
Rating
0.0
(0 reviews)
Related Templates
-
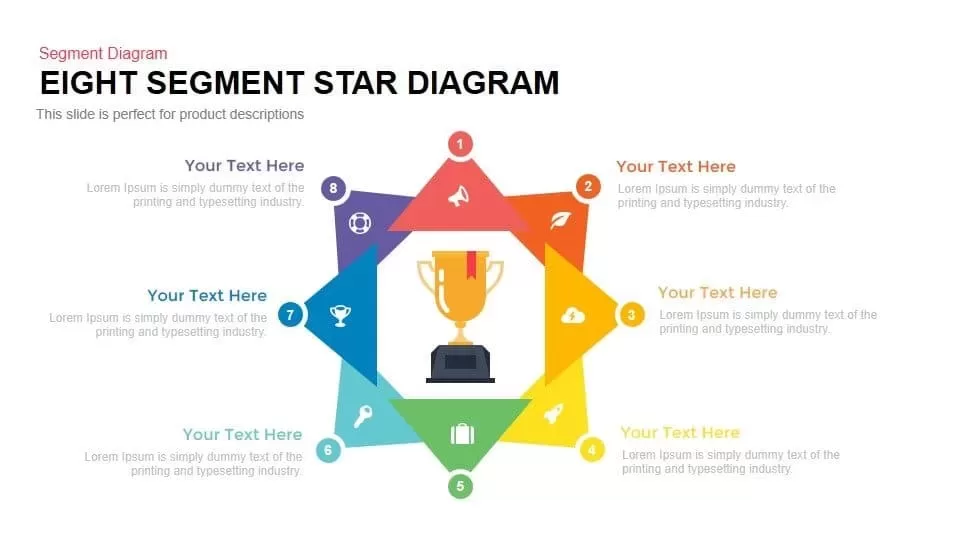
8 Segment Star Diagram Template for PowerPoint and Keynote
Infographic
Premium
-
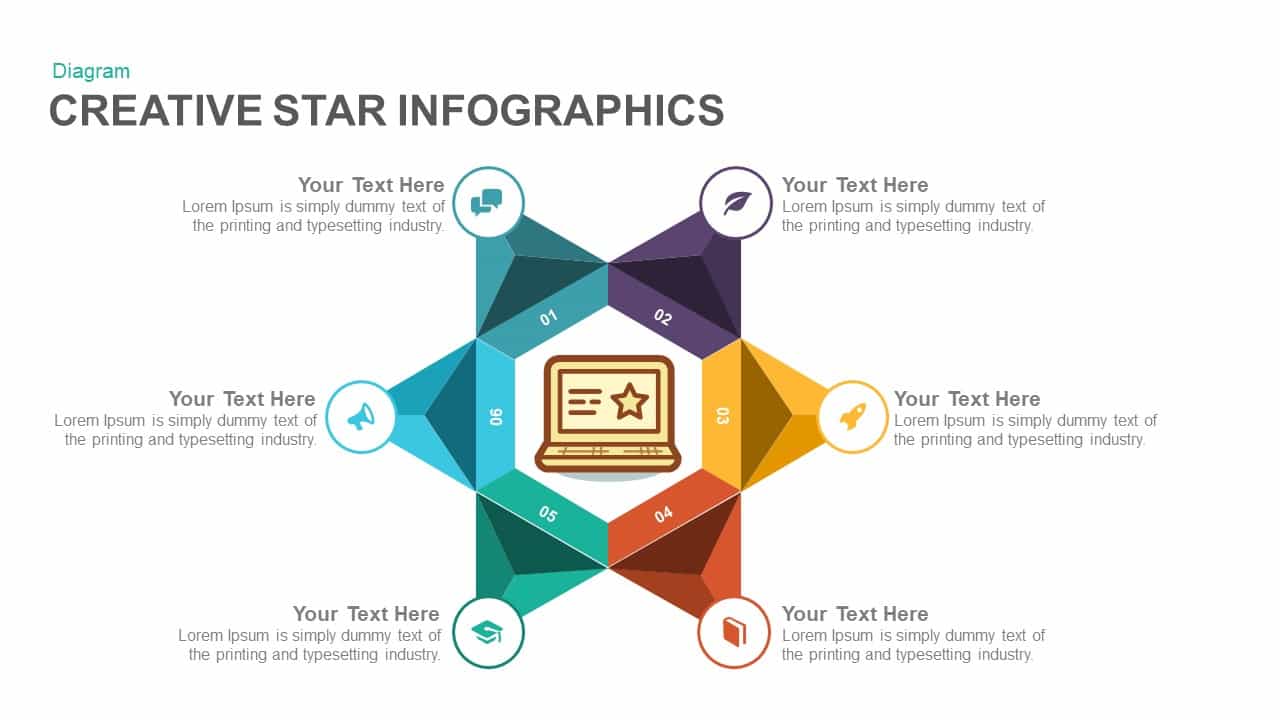
Creative Infographics Star PowerPoint Template and Keynote Slide
Shapes
Premium
-
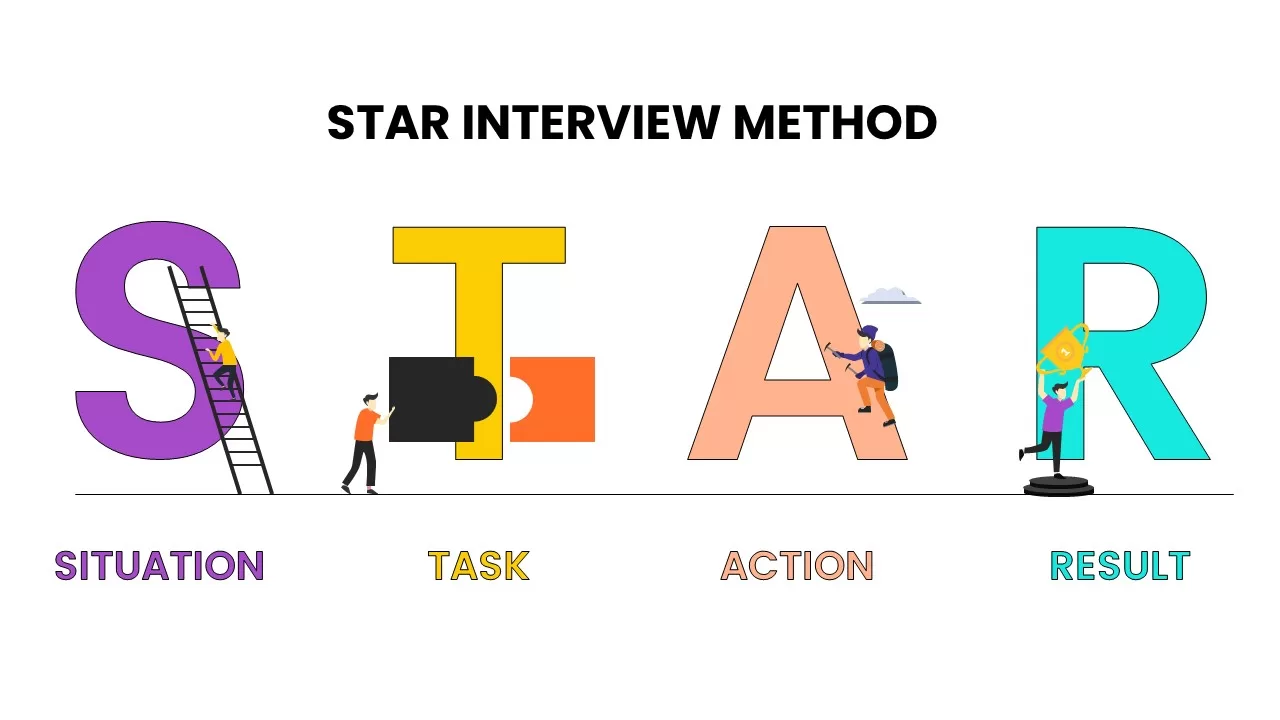
STAR Interview Template for PowerPoint and Keynote
Diagrams
Premium
-
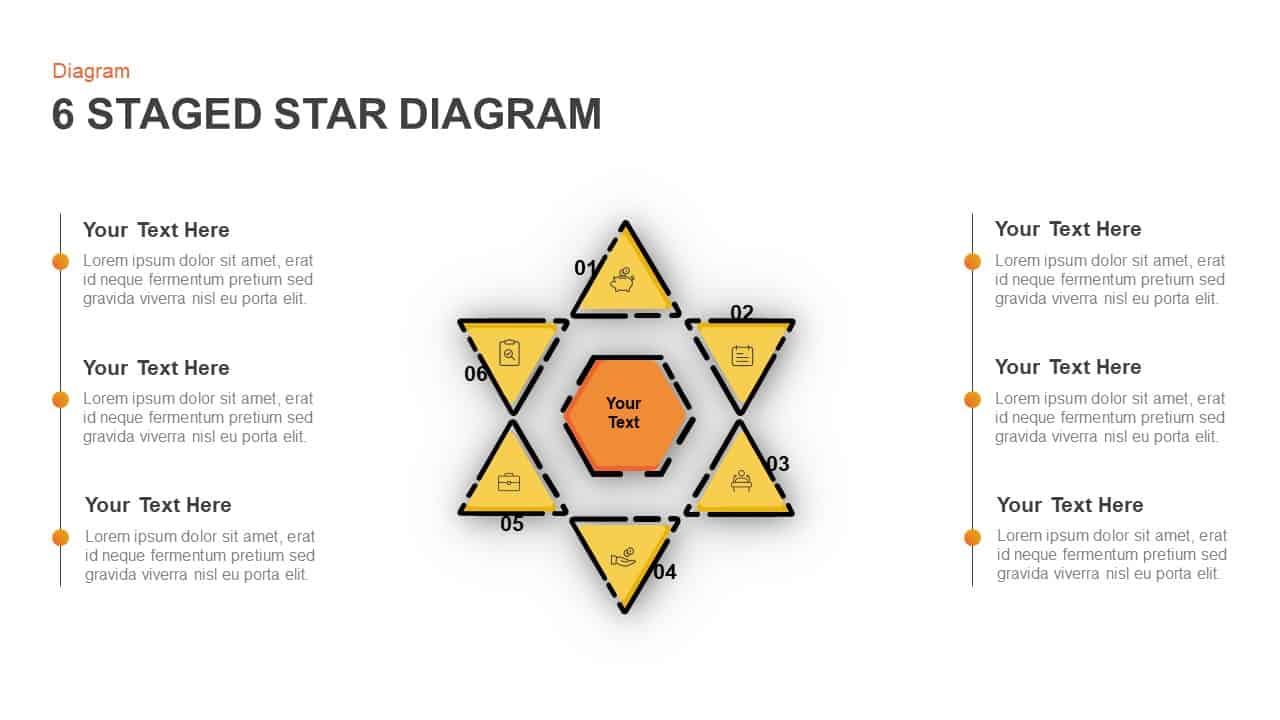
6 Staged Star Diagram For Business Target And Analysis
Business Models
Premium
-
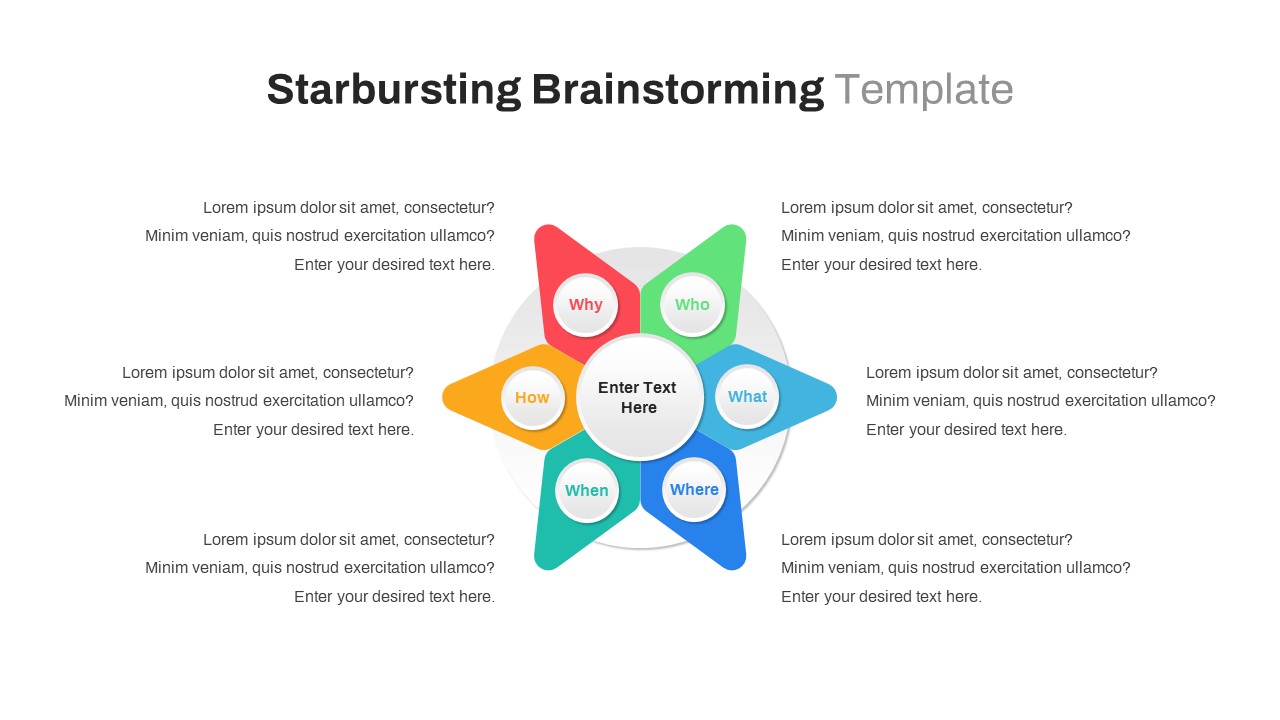
Starbursting Brainstorming Template
Diagrams
Premium
-
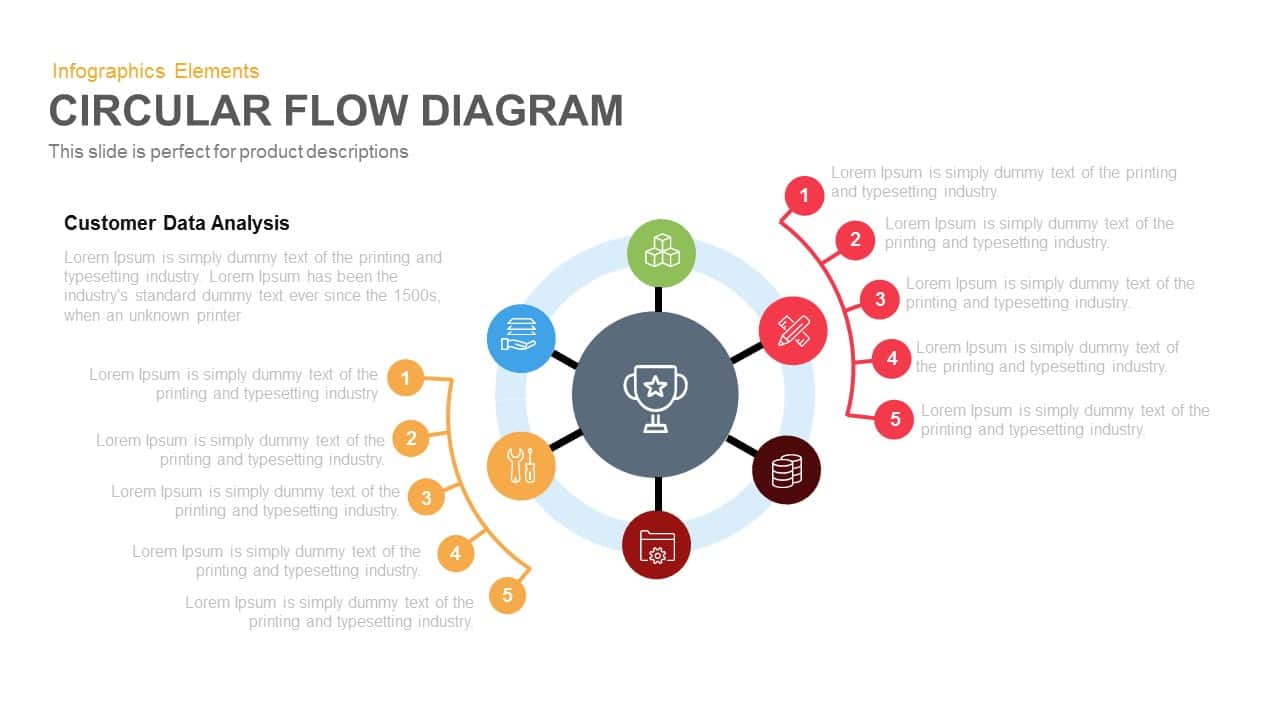
Circular Flow Diagram Template for PowerPoint and Keynote
Circular Diagrams
Premium
-
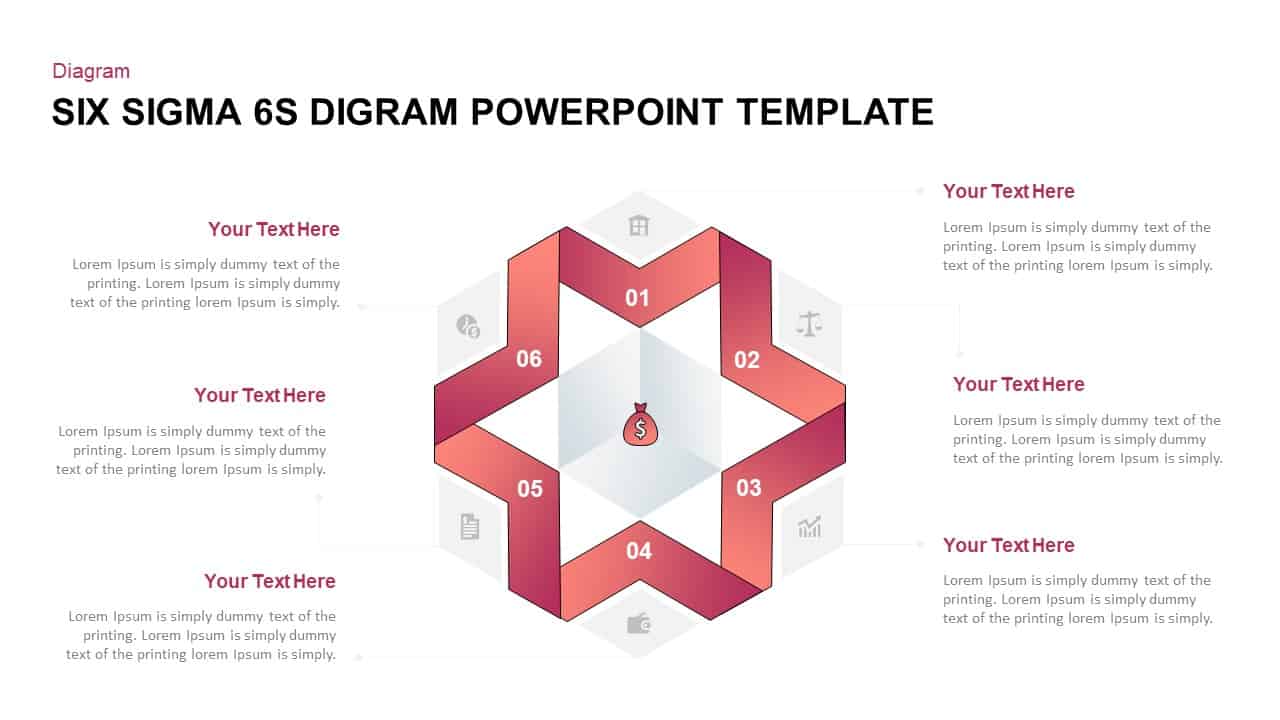
Six Sigma 6S PowerPoint Diagram
Business Models
Premium
-
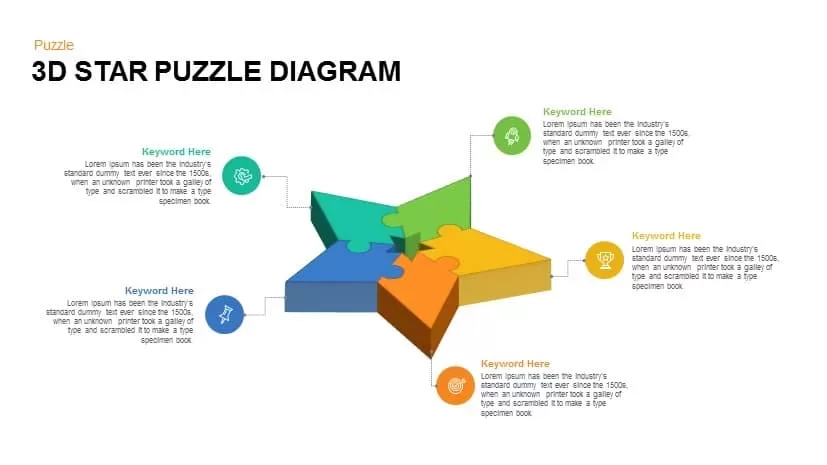
3D Star Puzzle Diagram PowerPoint Template and Keynote Slide
Puzzle
Premium
-
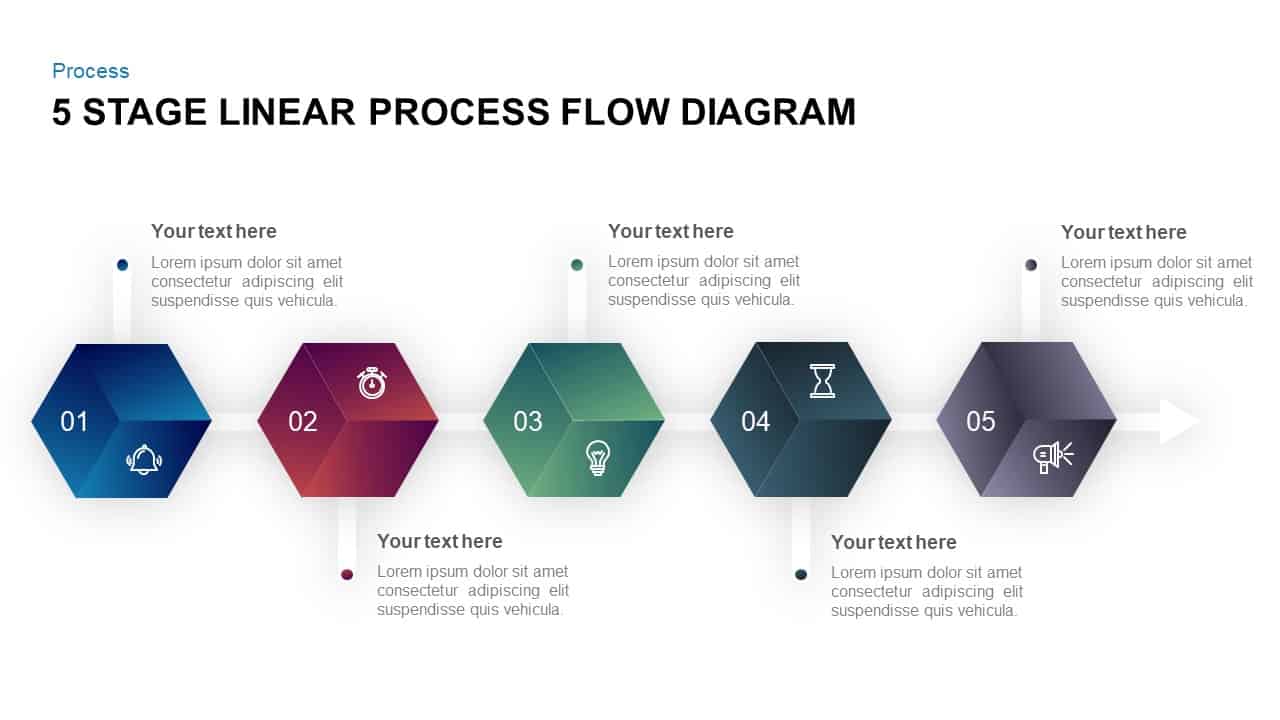
5 Stage Linear Process Flow Diagram PowerPoint Template and Keynote Slide
Process Flow Diagrams
Premium
-
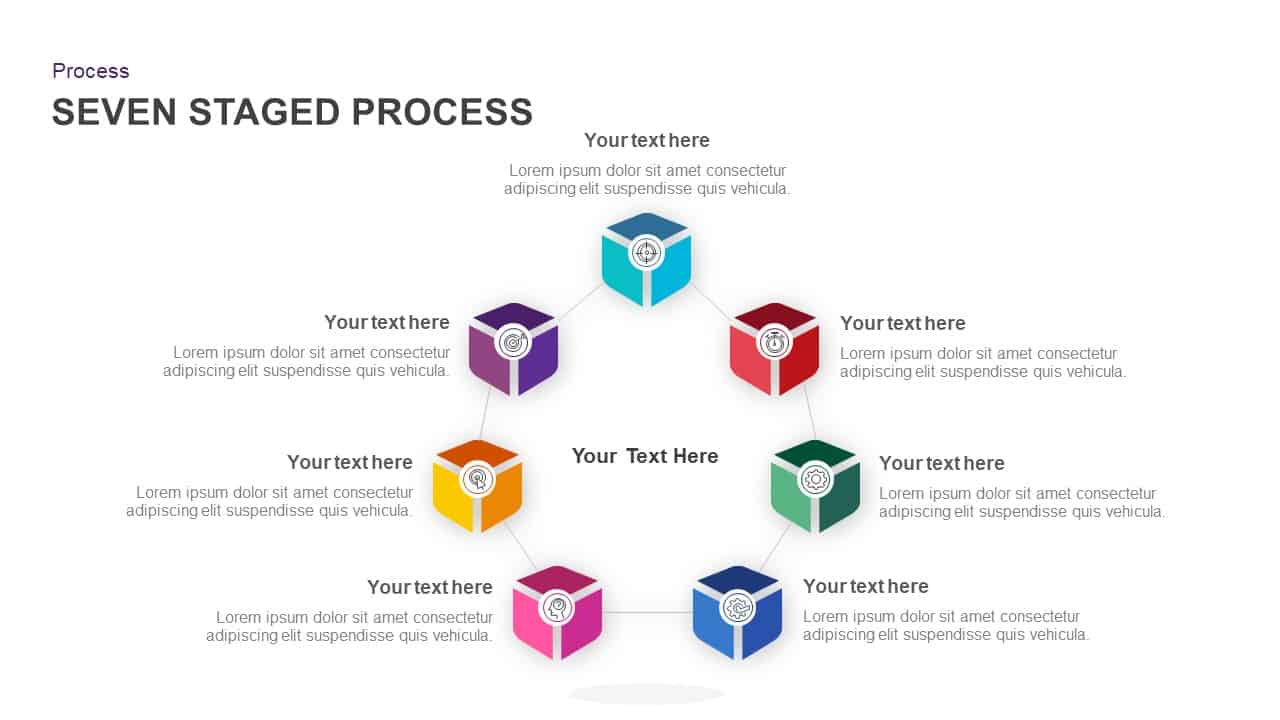
3, 5 & 7 Stages Process Circular Diagrams for PowerPoint and Keynote
Process Flow Diagrams
Premium
-
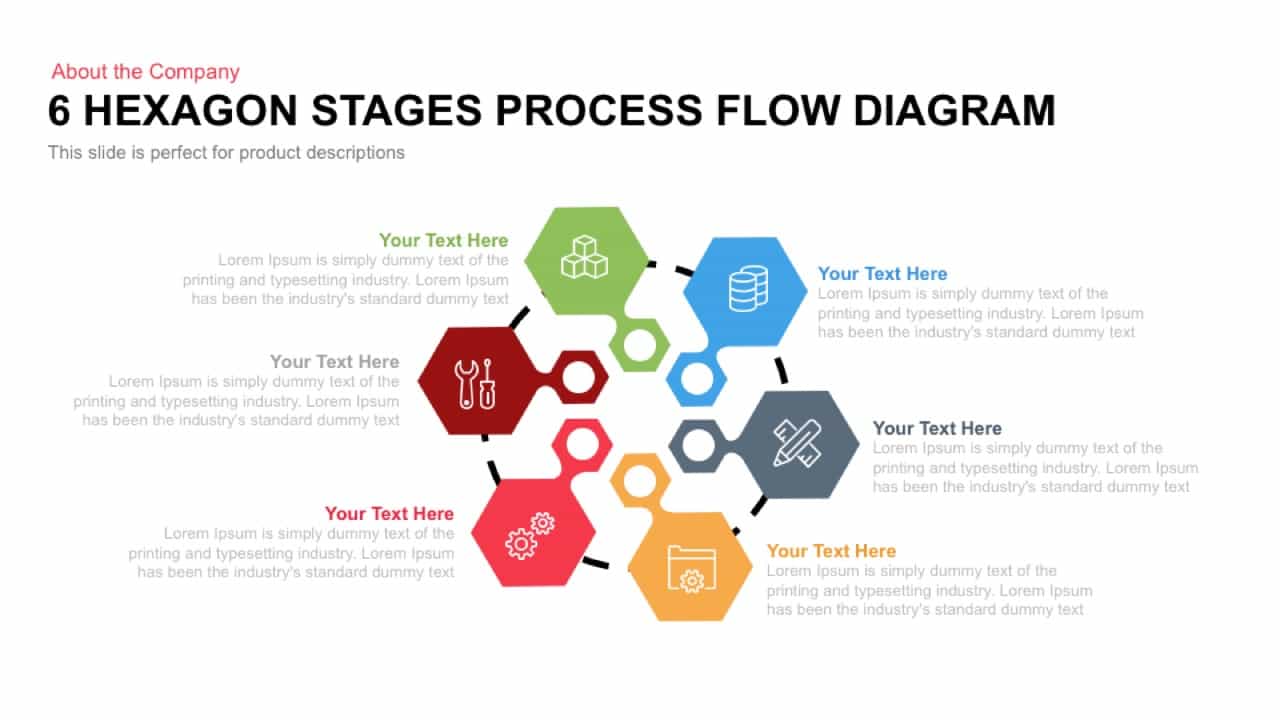
6 Hexagon Stages Process Flow Diagram Template for PowerPoint and Keynote
Business Models
Premium
-
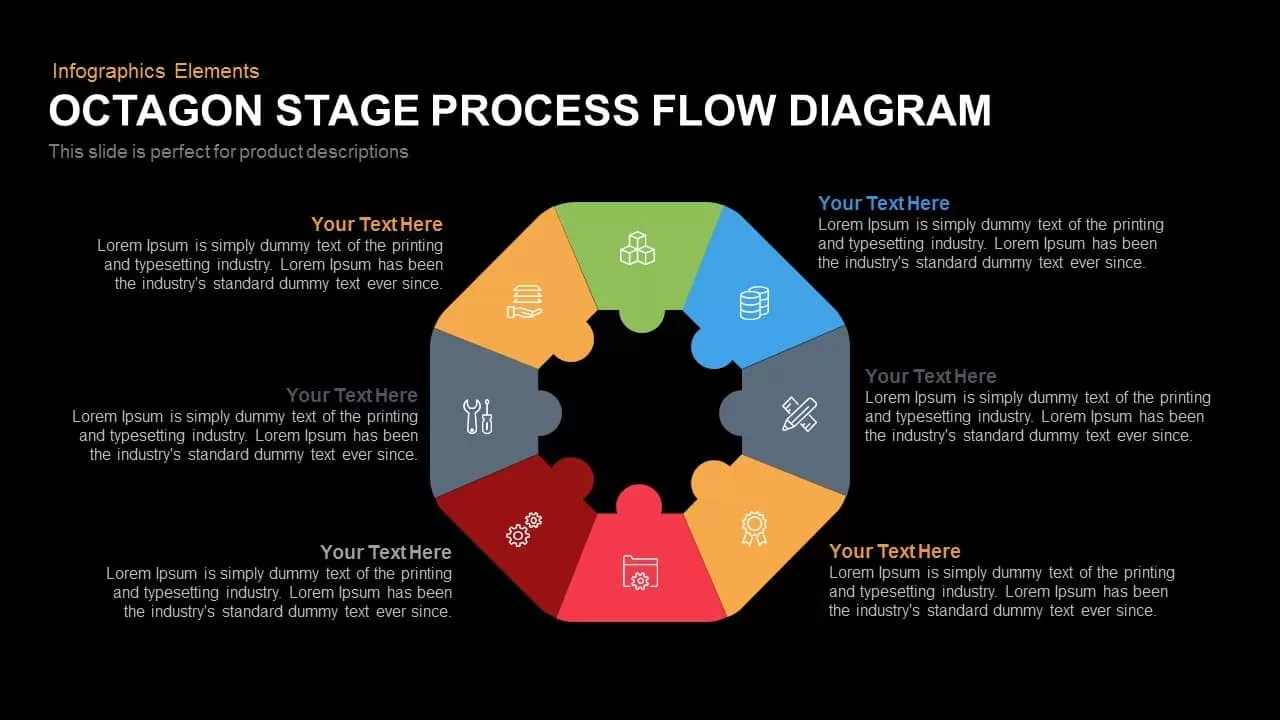
Octagon Stage Process Flow Diagram Template for PowerPoint and Keynote Slide
Circular Diagrams
Premium
-
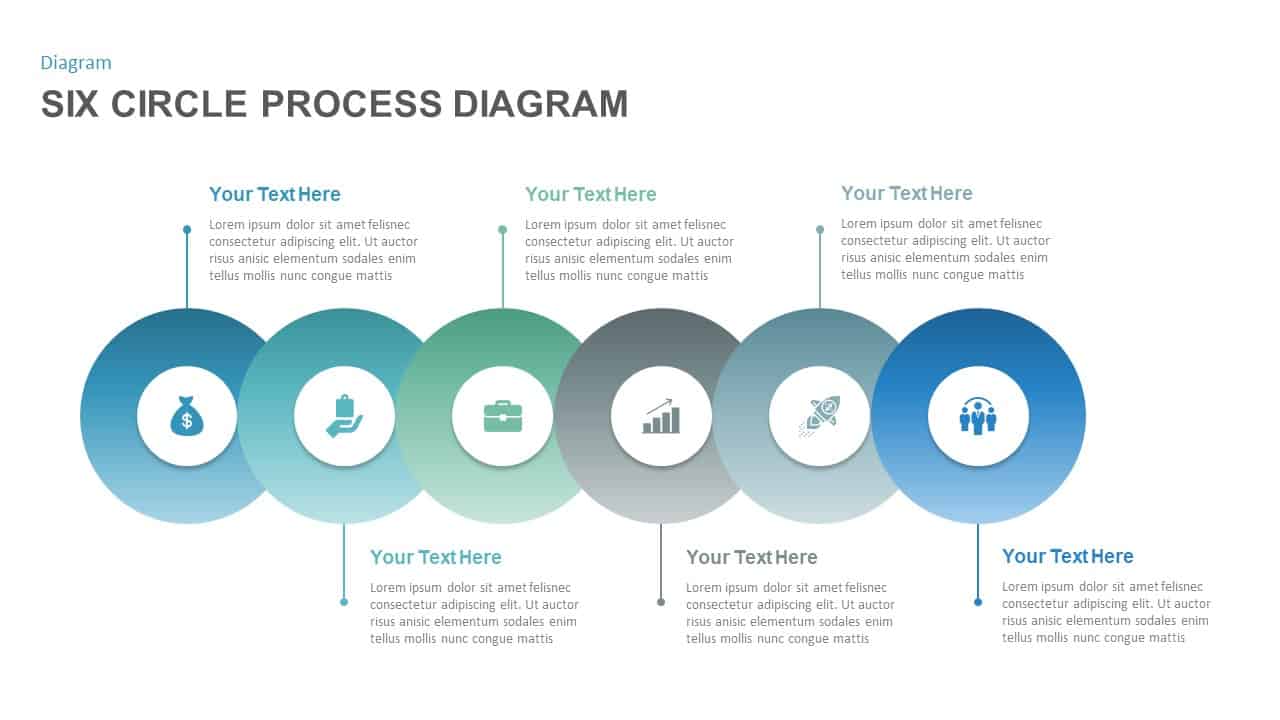
Six Circle Process Diagram Template
PowerPoint Templates
Premium
-
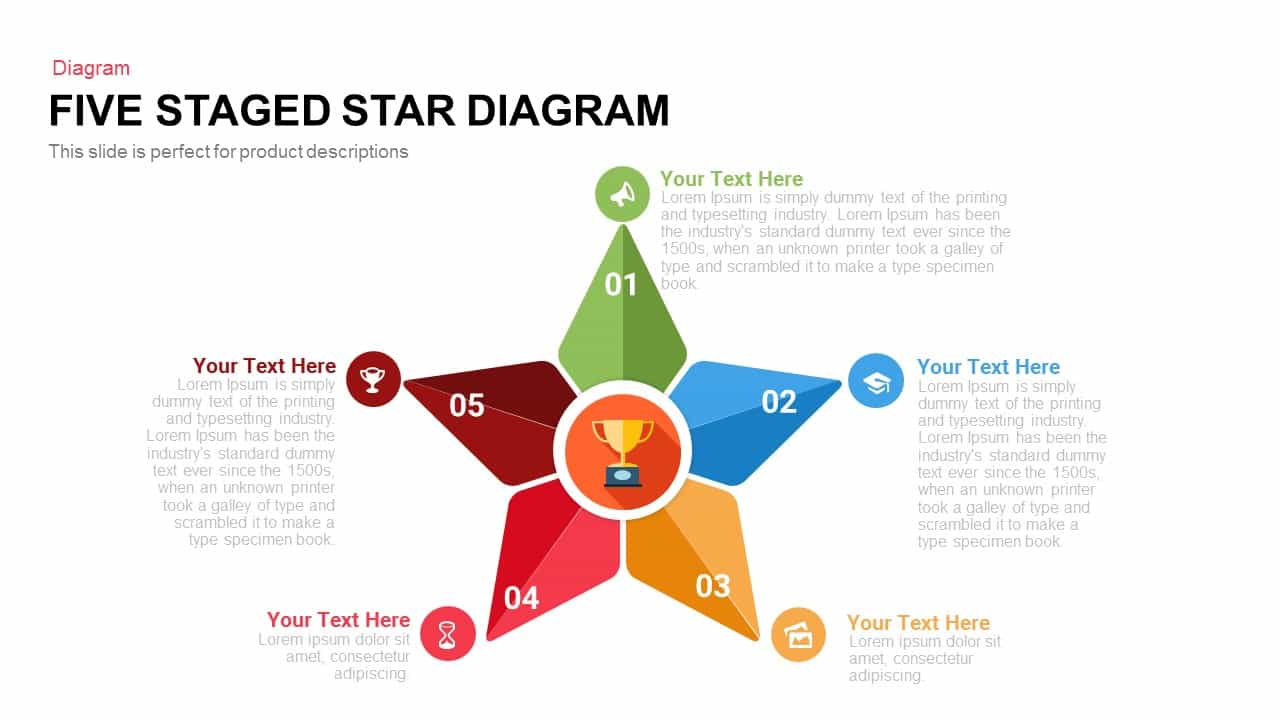
Five Staged Star Diagram Template for Powerpoint and Keynote template
Diagrams
Premium
-
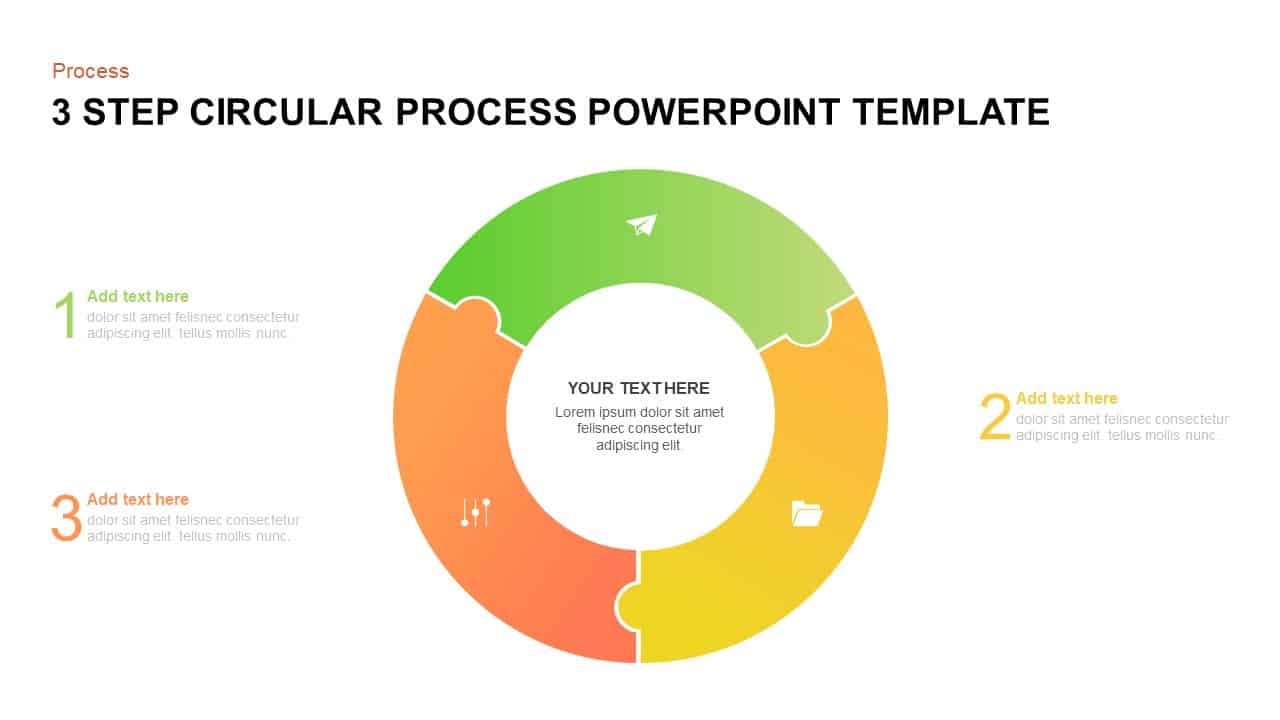
3 to 9 Step Circular Process PowerPoint Templates
Puzzle
Premium
-
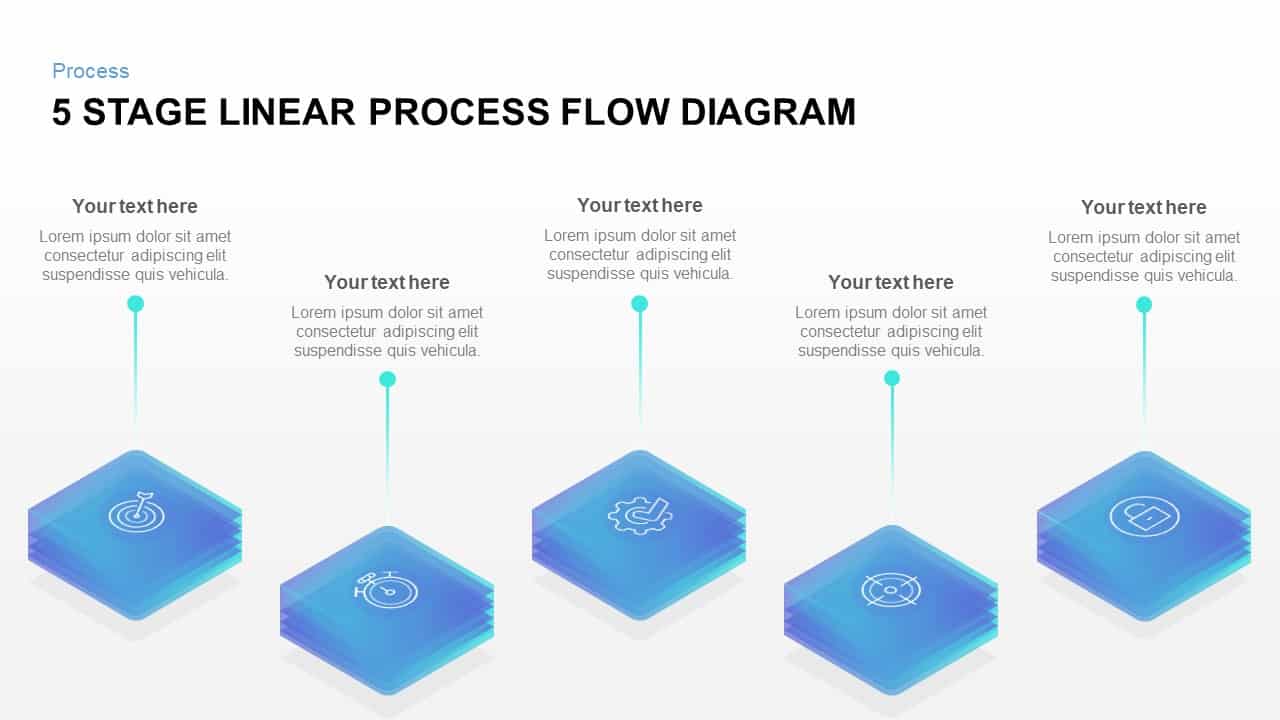
5 Stage Linear Process Flow Diagram Template
Process Flow Diagrams
Premium
-
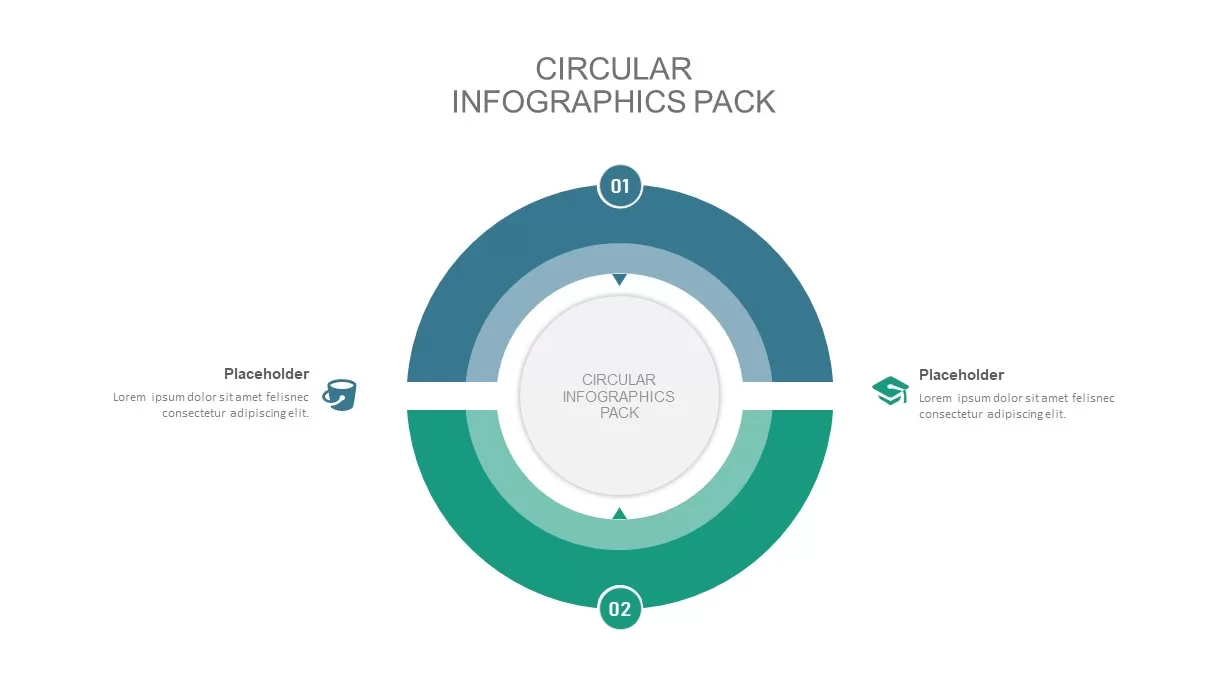
2 – 8 Step Circular Diagram Ppt Template
Circular Diagrams
Premium
-
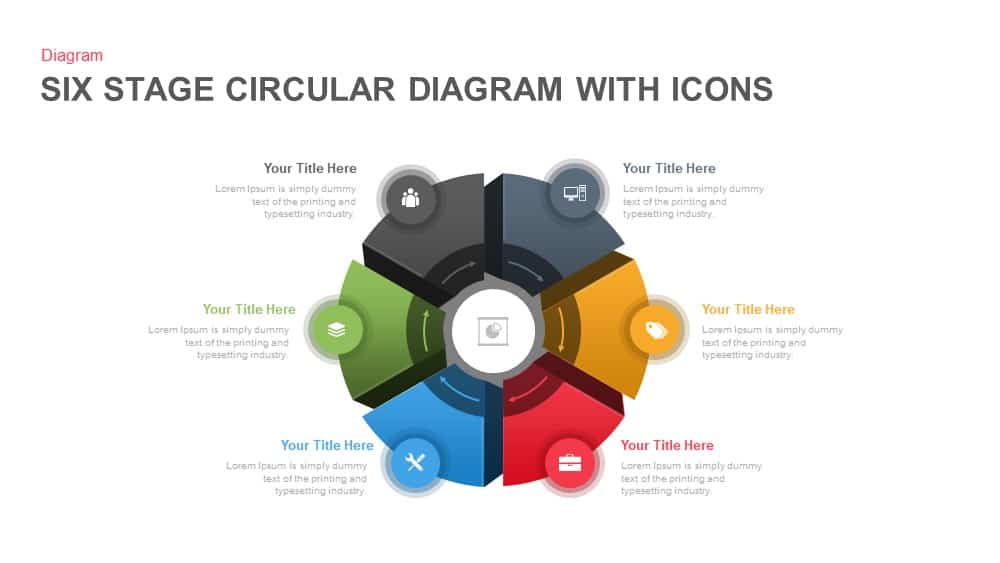
6 Stage Circular Diagram with Icons PowerPoint and Keynote Template
Circular Diagrams
Premium
-
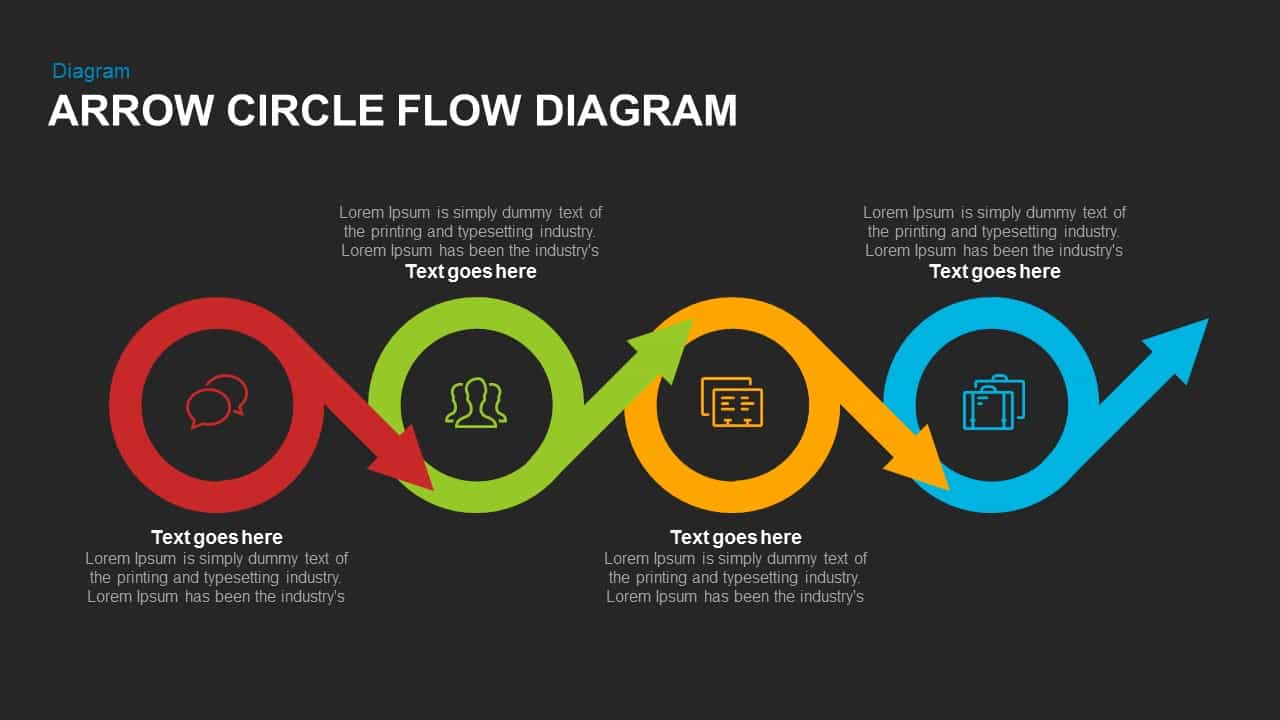
Arrow Circle Flow Diagram PowerPoint Template and Keynote
Arrow Diagrams
Premium
-
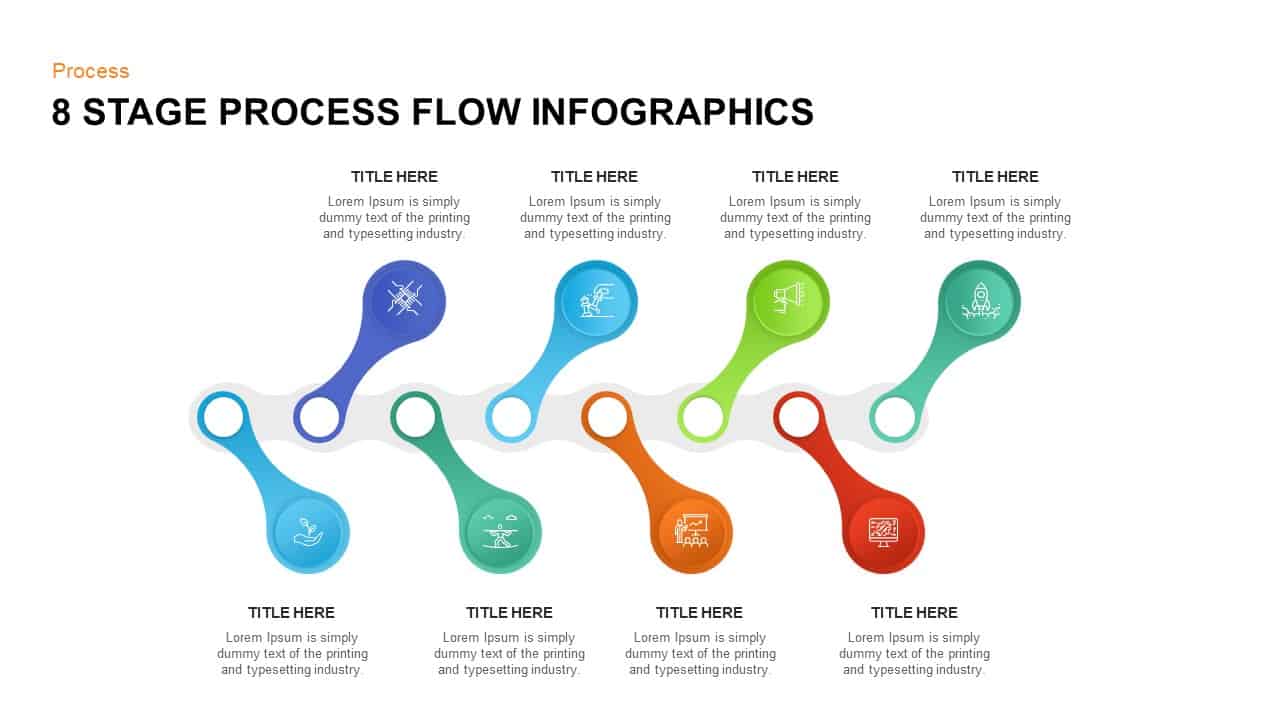
8 Stage Process Flow Infographic Template
Process Flow Diagrams
Premium
-
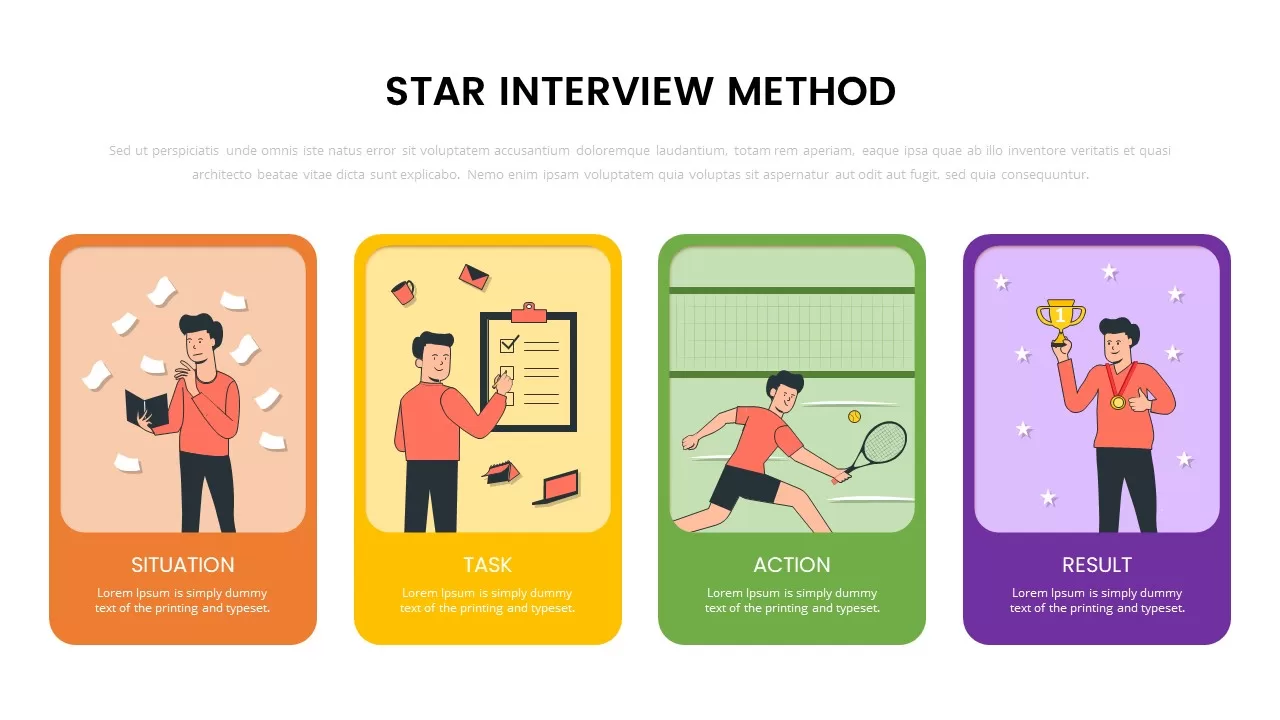
Star Interview Technique Template for PowerPoint and Keynote
Business Models
Premium
-
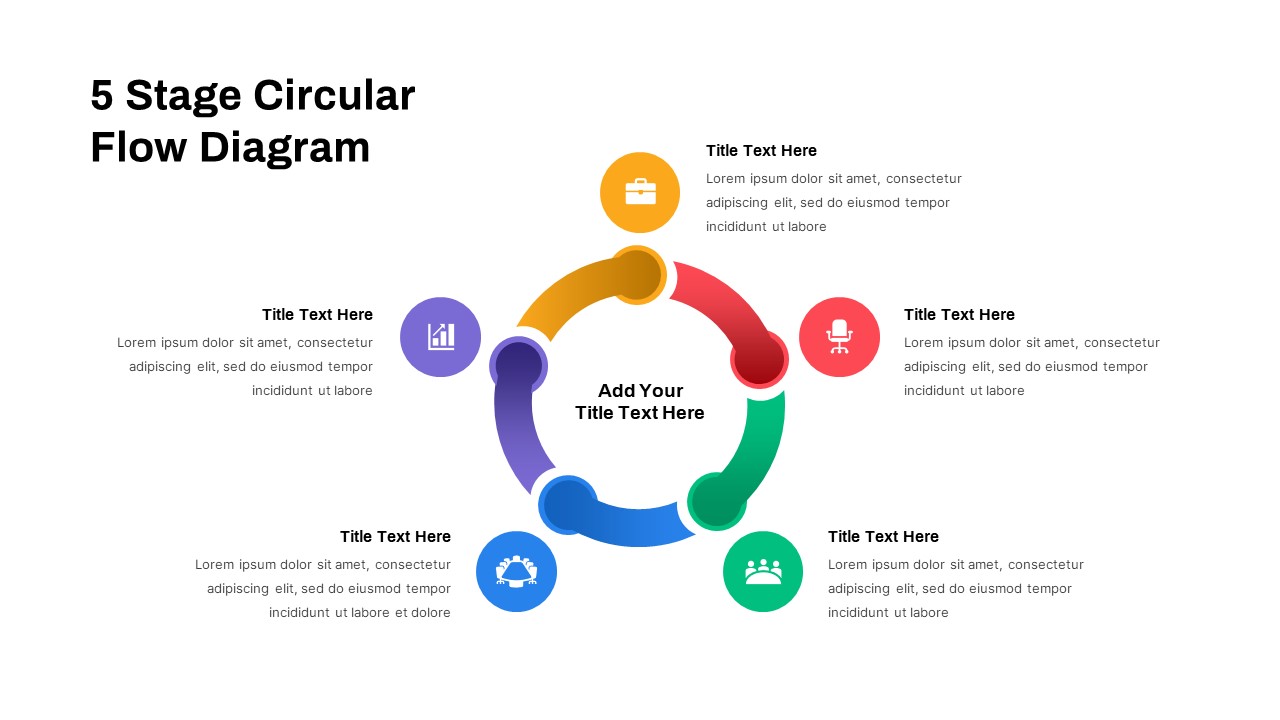
5 Stage Circular Flow Diagram Template for PowerPoint & Keynote
Circular Diagrams
Premium
-
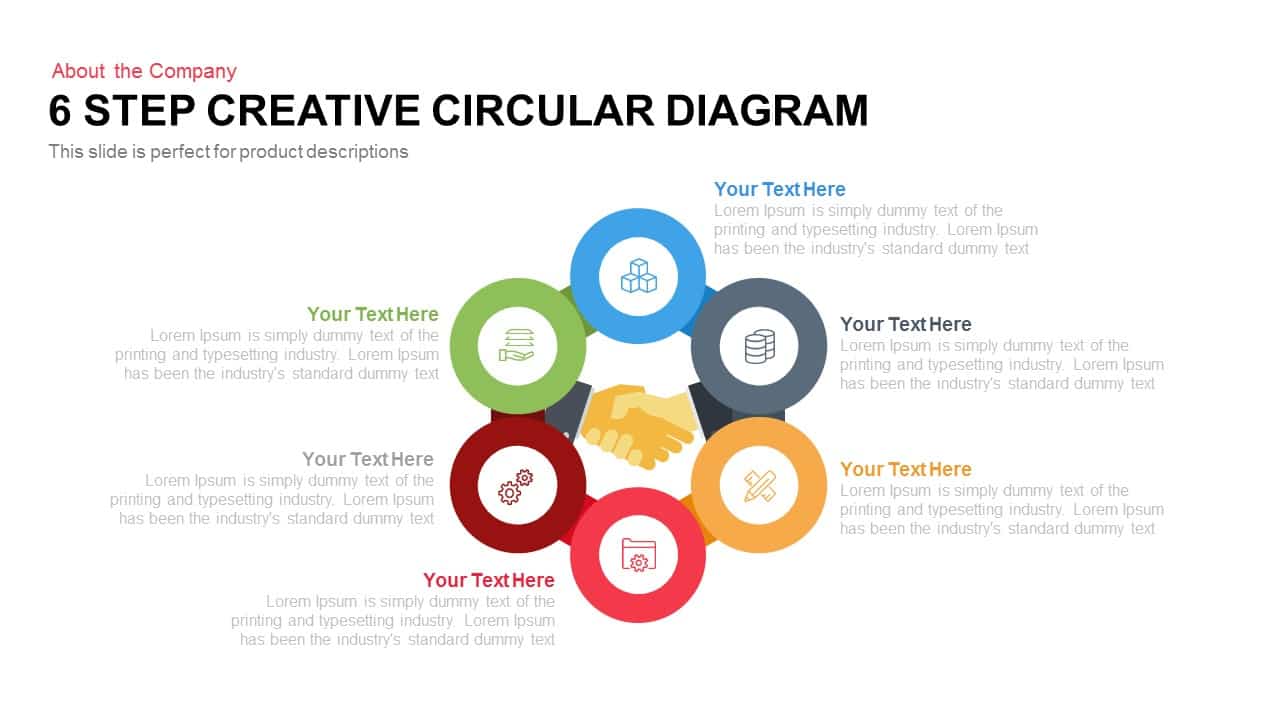
6 Step Creative Circular Diagram for PowerPoint & Keynote
Business Models
Premium
-
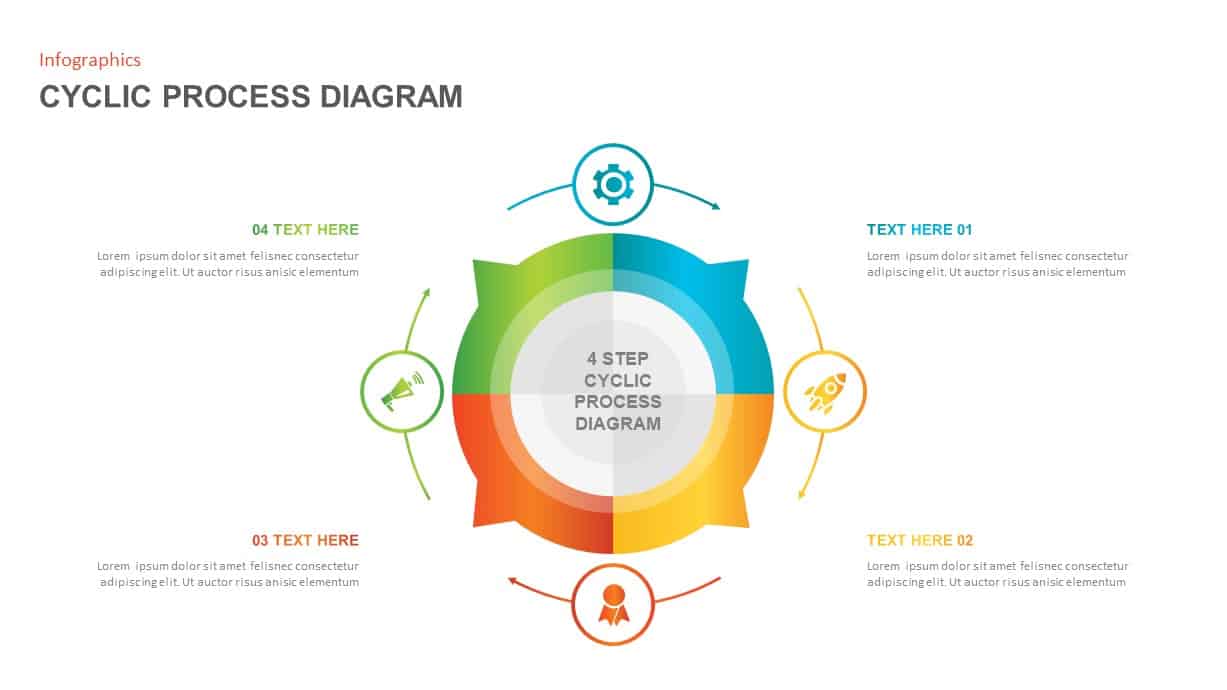
Cyclic Process Diagram PowerPoint Template
Circular Diagrams
Premium
-
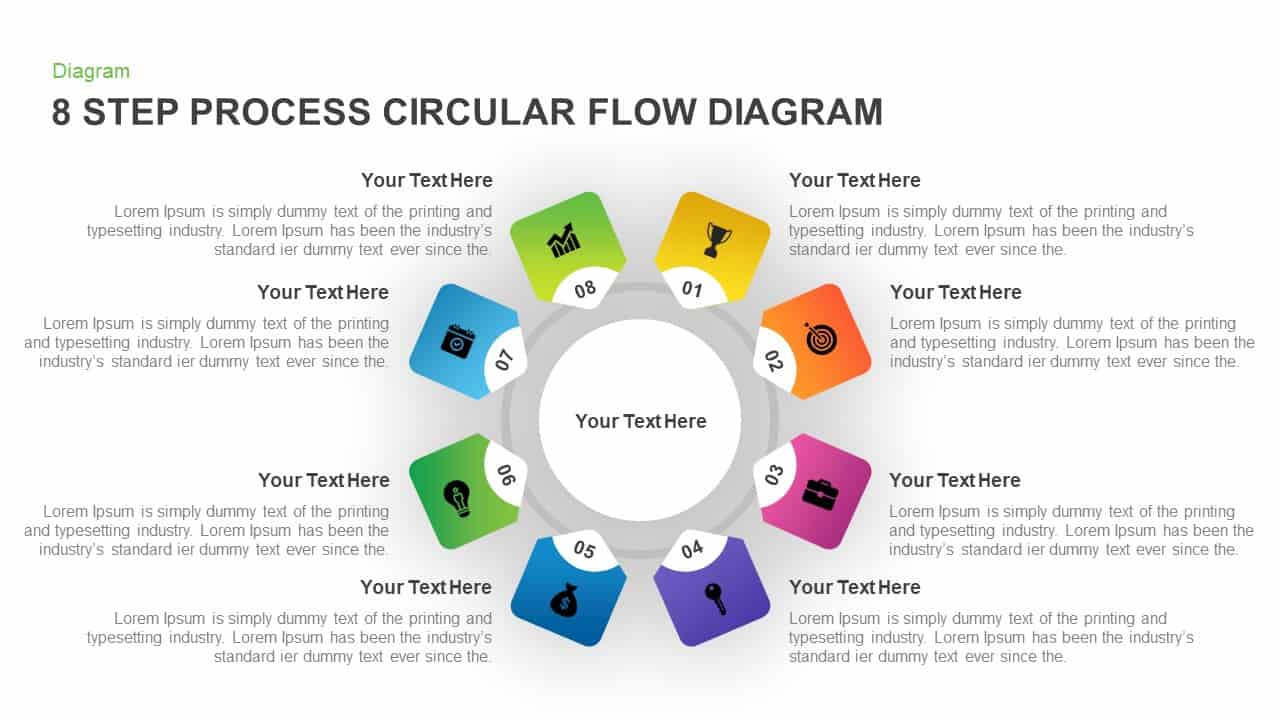
8 Step Circular Process Flow Diagram Template for PowerPoint & Keynote
Circular Diagrams
Premium
-
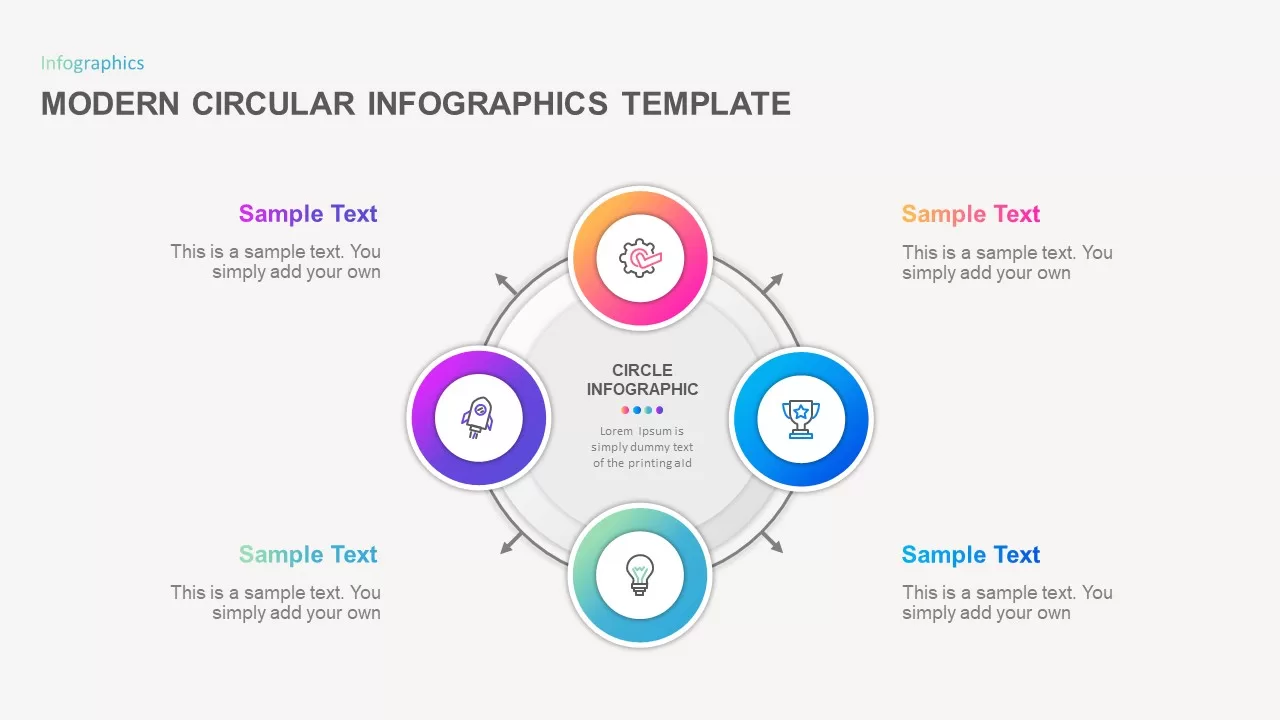
Modern Circular Infographic Template
Circular Diagrams
Premium
-
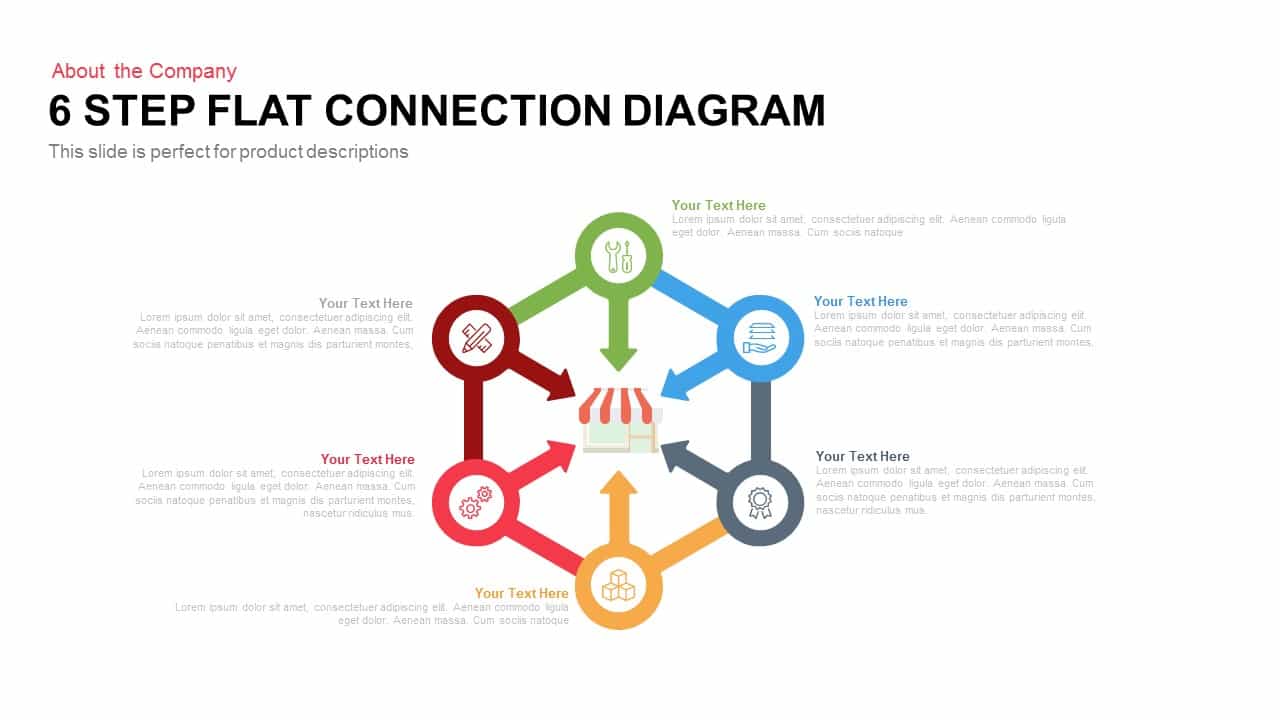
6 Step Flat Connection Diagram for PowerPoint and Keynote
Arrow Diagrams
Premium
-
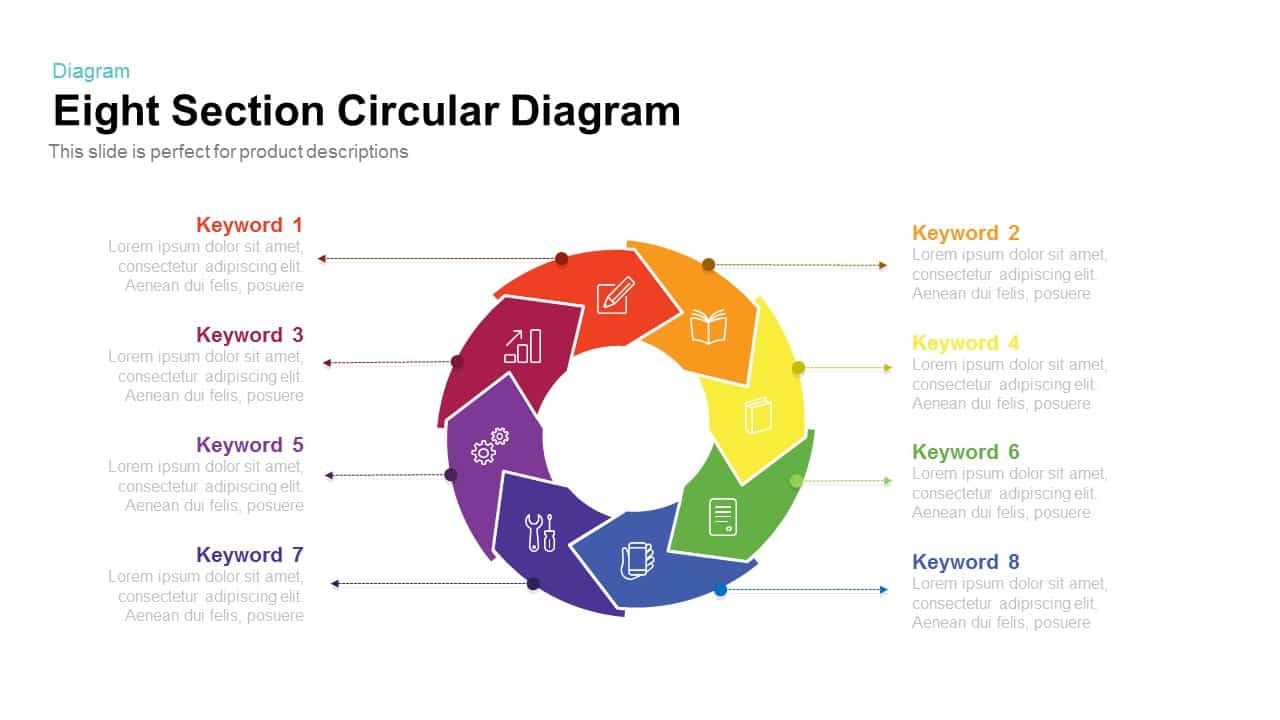
Section Circular Diagram PowerPoint Template and Keynote
Arrow Diagrams
Premium
-
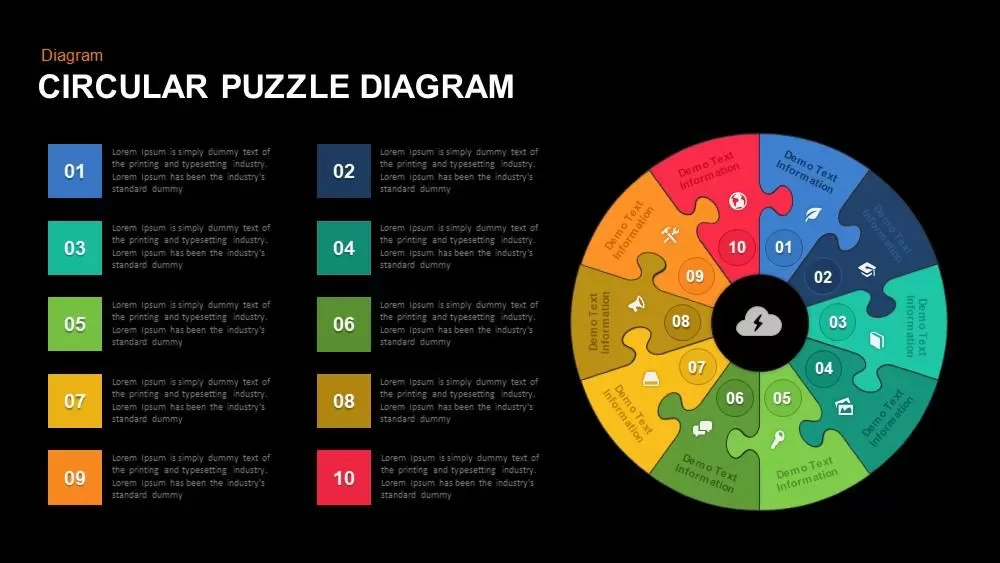
Circular Puzzle Diagram Template for PowerPoint and Keynote
Puzzle
Premium
-
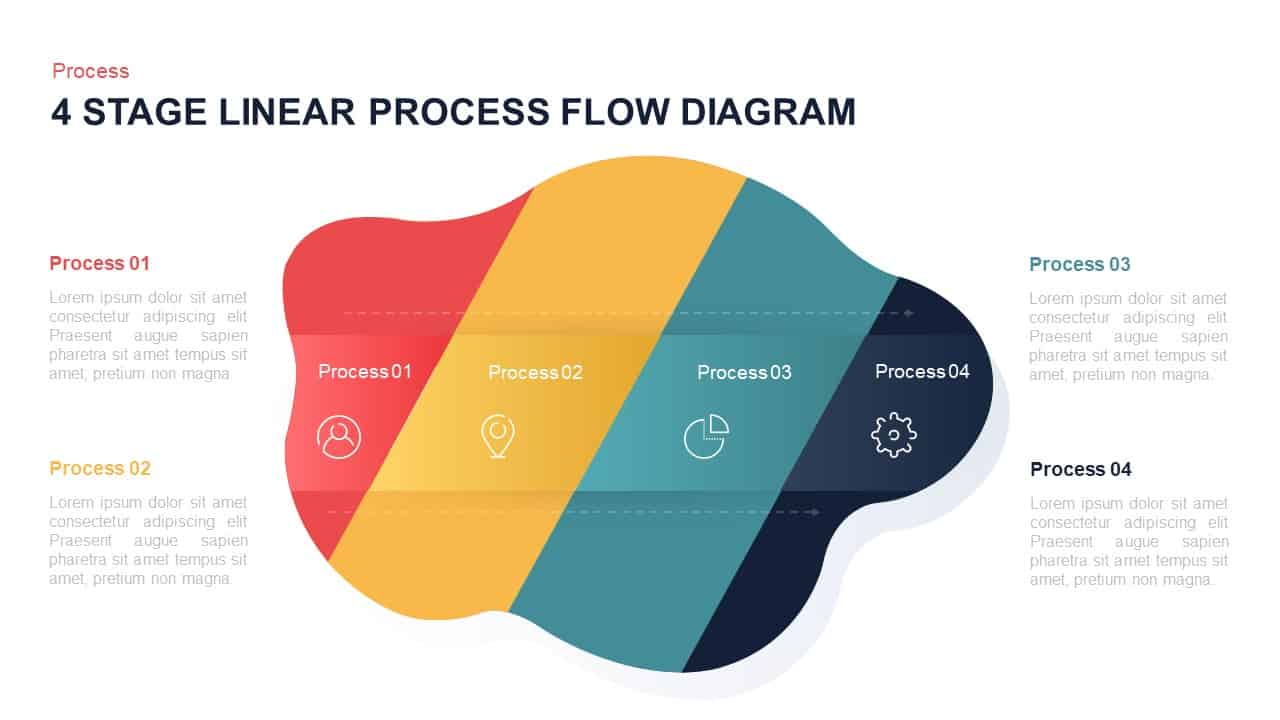
4 Stage Linear Process Flow Diagram PowerPoint Template & Keynote
Process Flow Diagrams
Premium
-
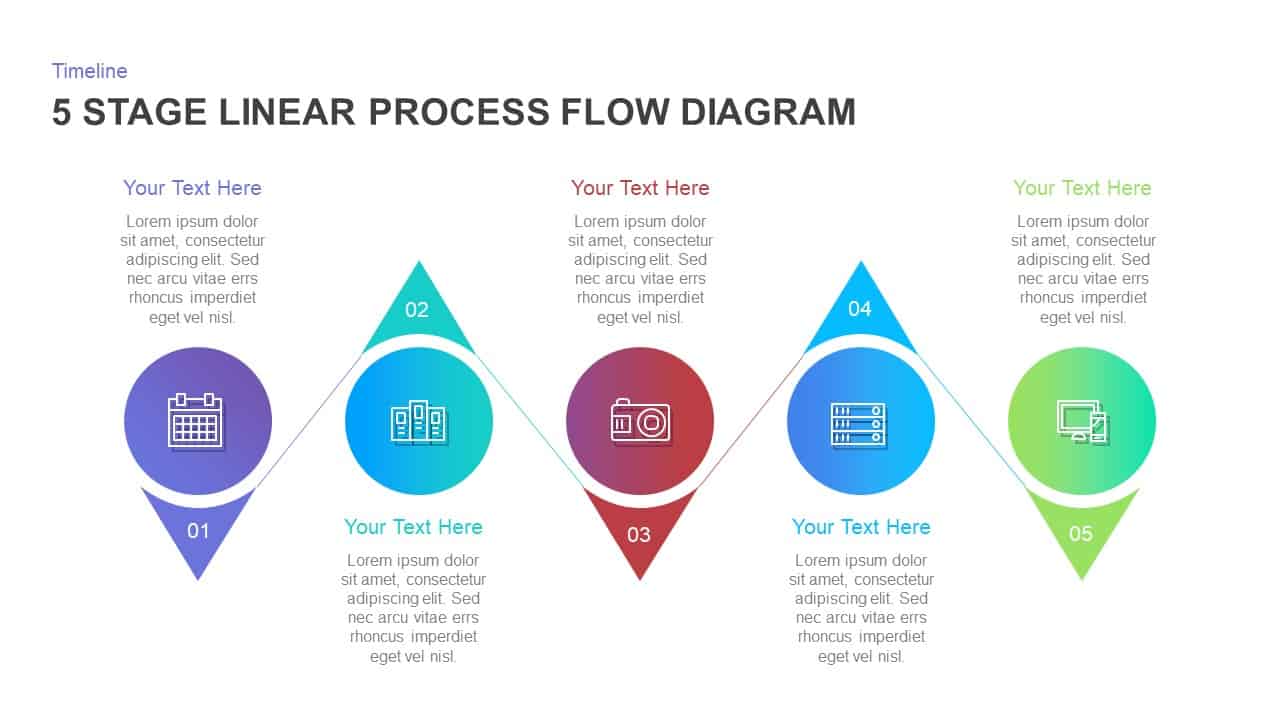
5 Stage Linear Process Flow Diagram Template for PowerPoint and Keynote
Process Flow Diagrams
Premium
-
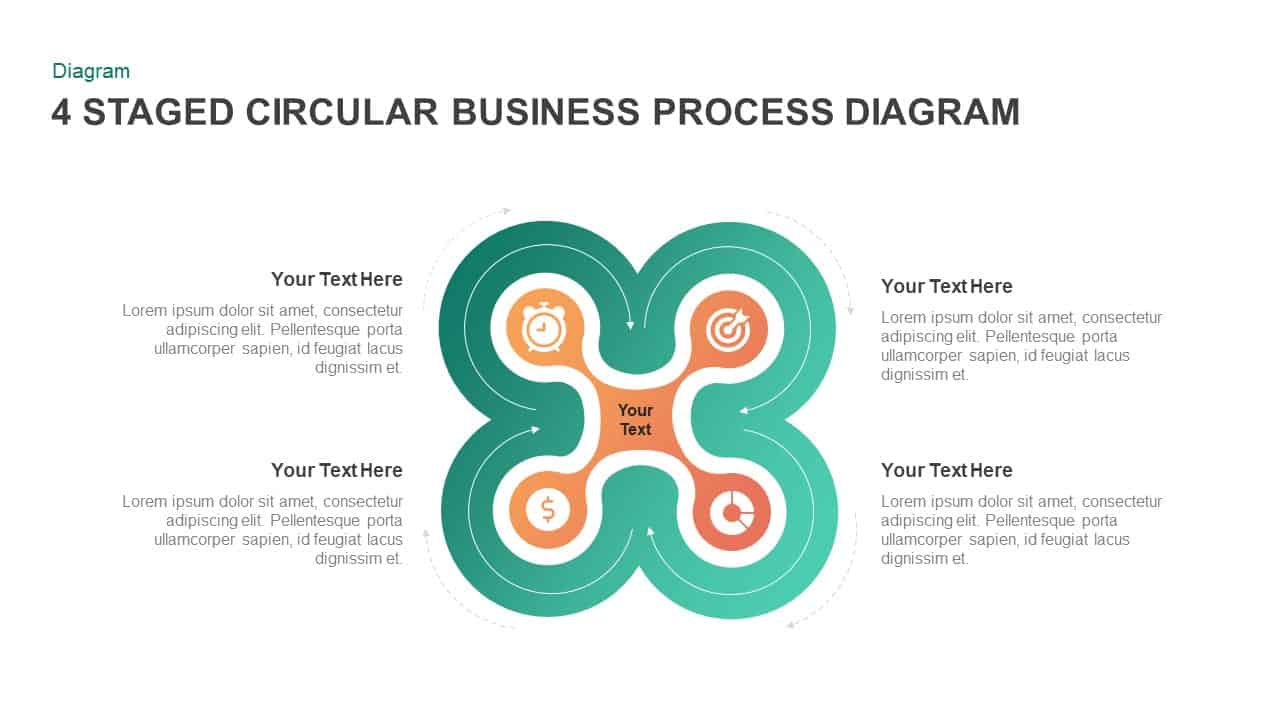
4 Staged Business Circular Process Diagram
Circular Diagrams
Premium
-
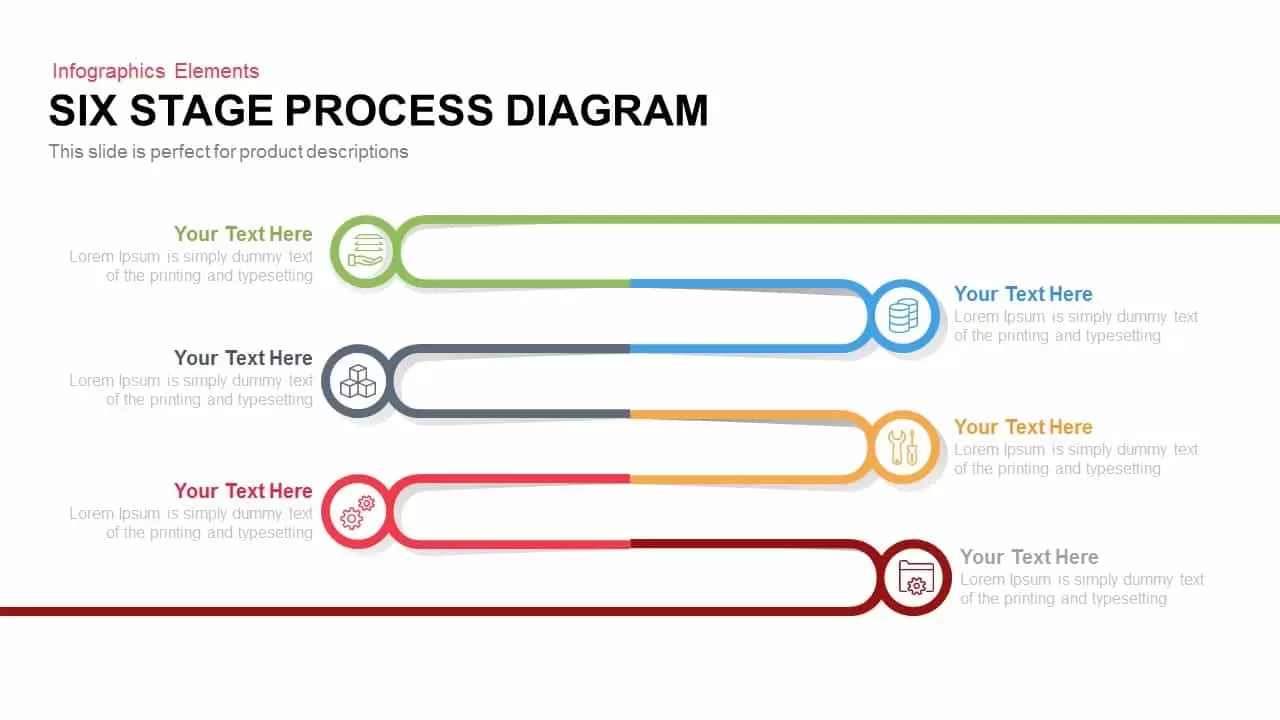
6 Stage Process Diagram PowerPoint Template and Keynote
Business Models
Premium
-
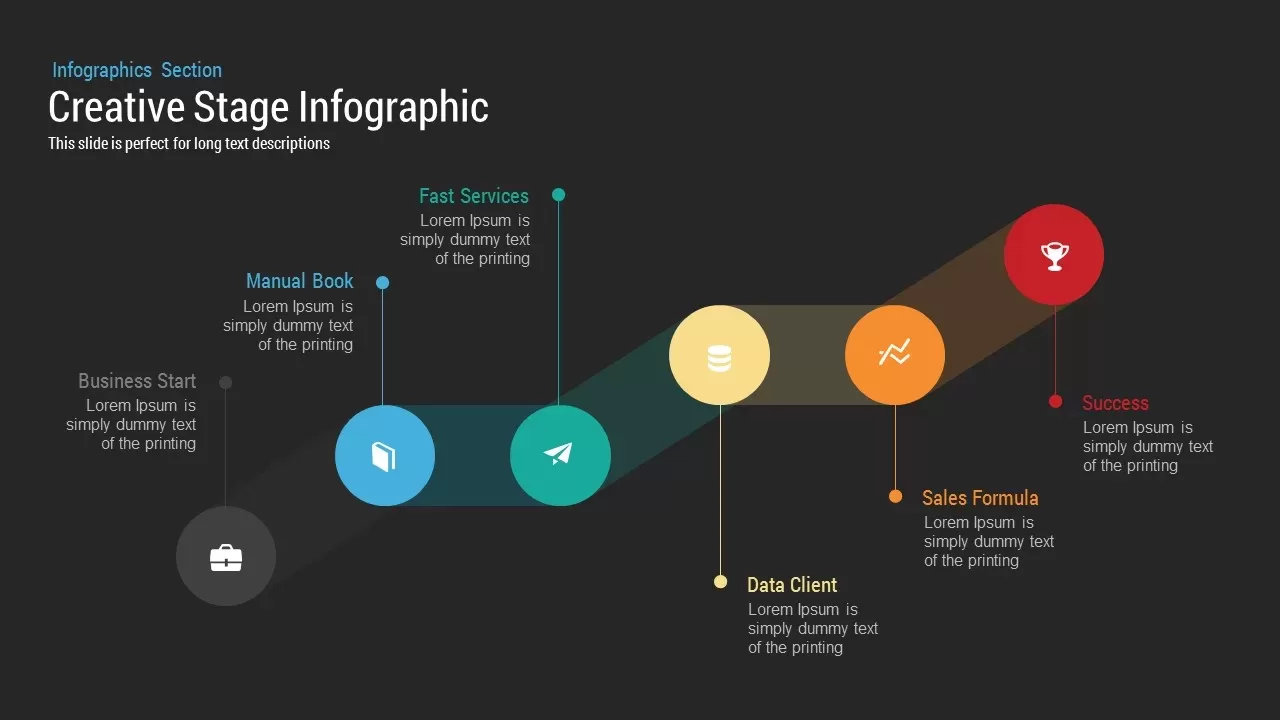
Creative Stage Infographic PowerPoint and Keynote Template
Stage Diagrams
Premium
-
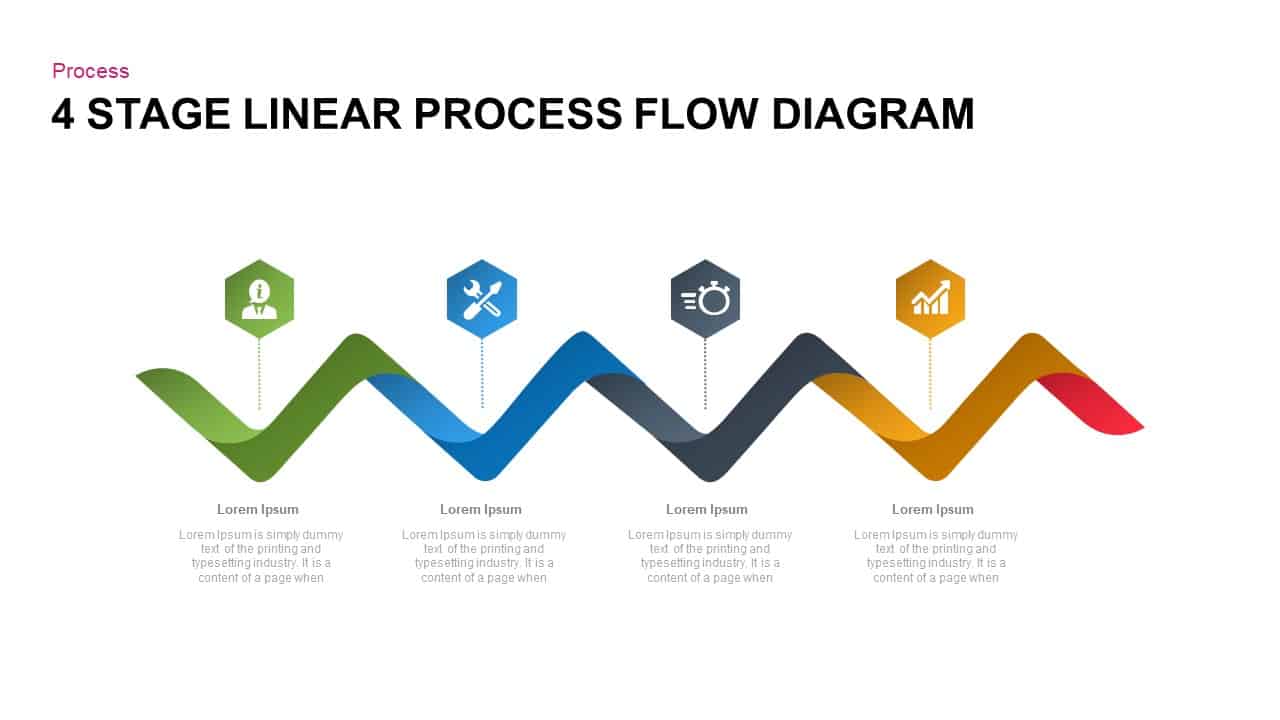
4 Steps Linear Process Flow Diagram Template for PowerPoint
Process Flow Diagrams
Premium
-
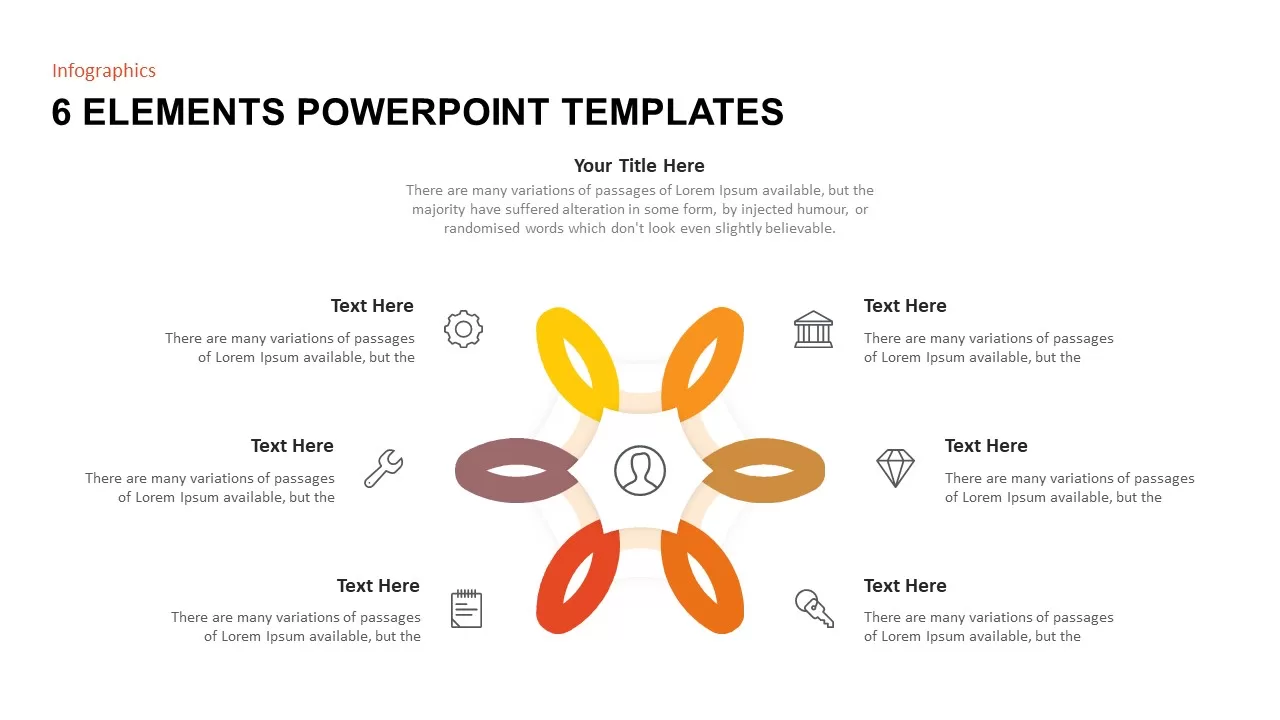
6 Elements PowerPoint Template
Business Models
Premium
-
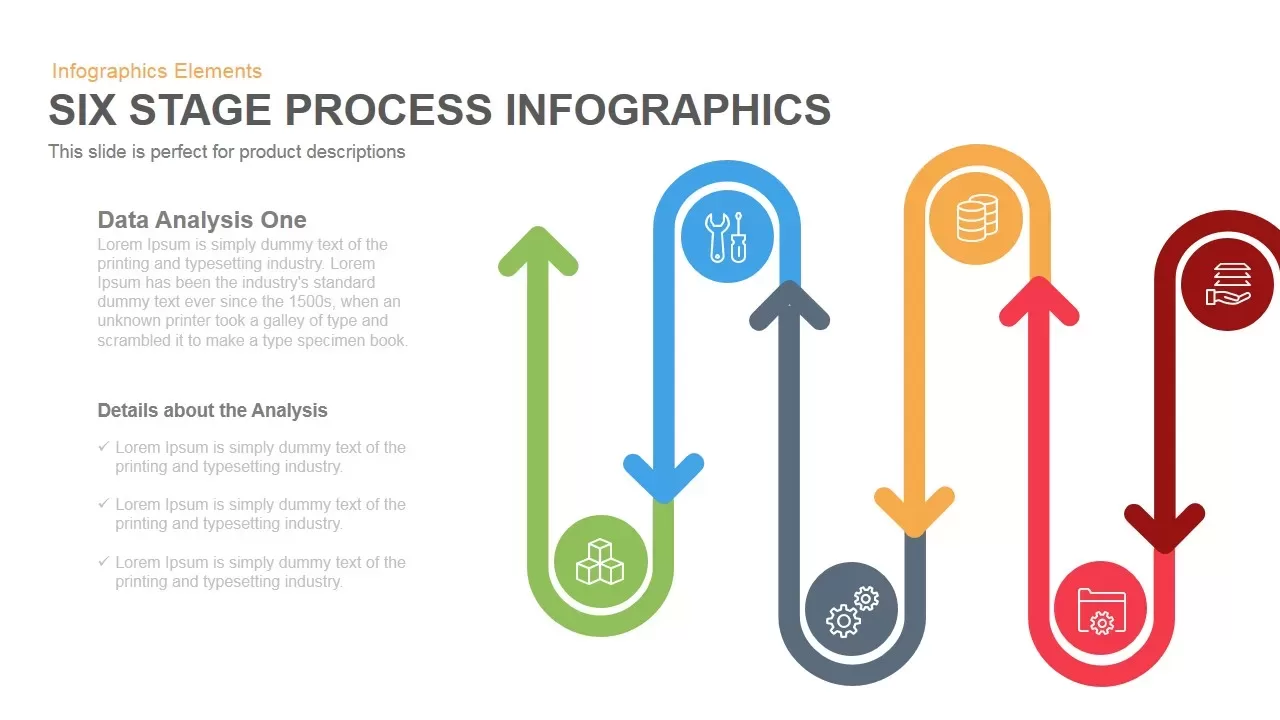
6 Stage Infographics Process PowerPoint Template and Keynote
Arrow Diagrams
Premium
-
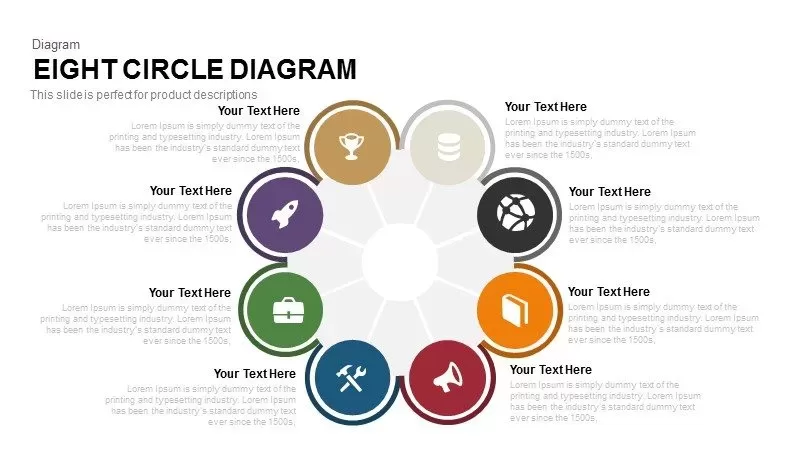
Circle Diagram Template for PowerPoint and Keynote
Circular Diagrams
Premium
-
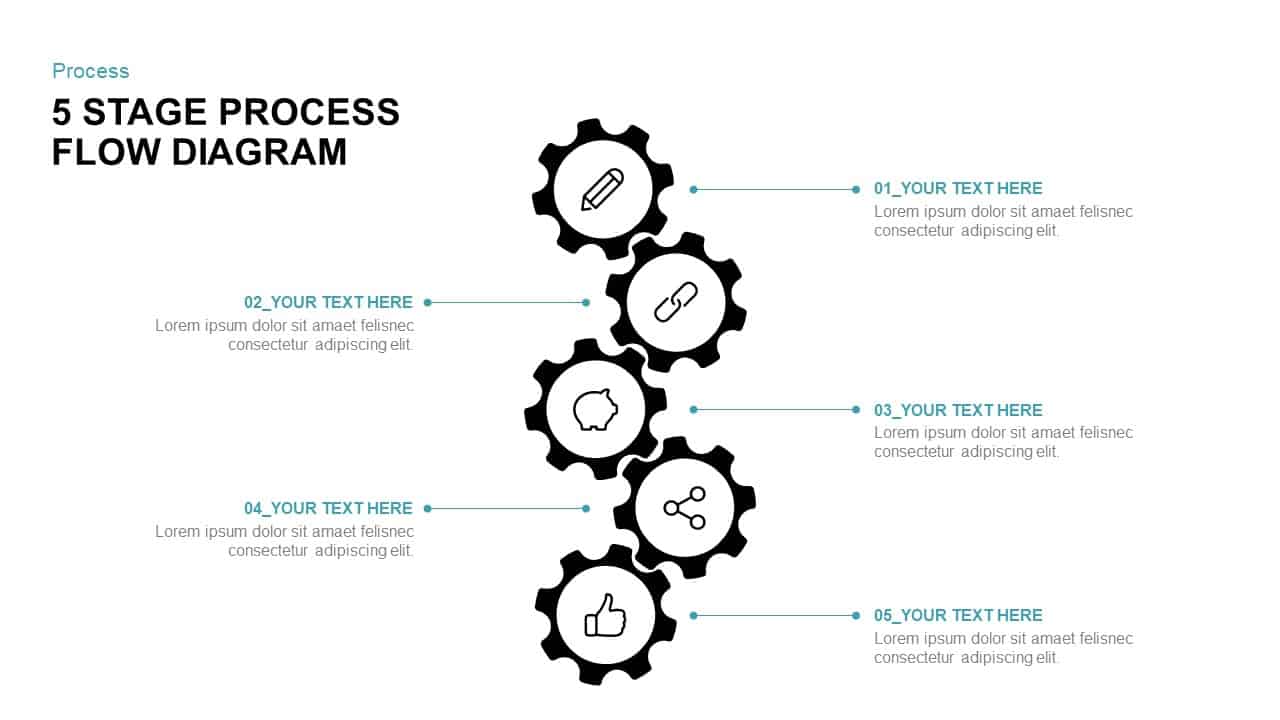
5 Stage Process Flow Diagram for PowerPoint & Keynote
Process Flow Diagrams
Premium
-
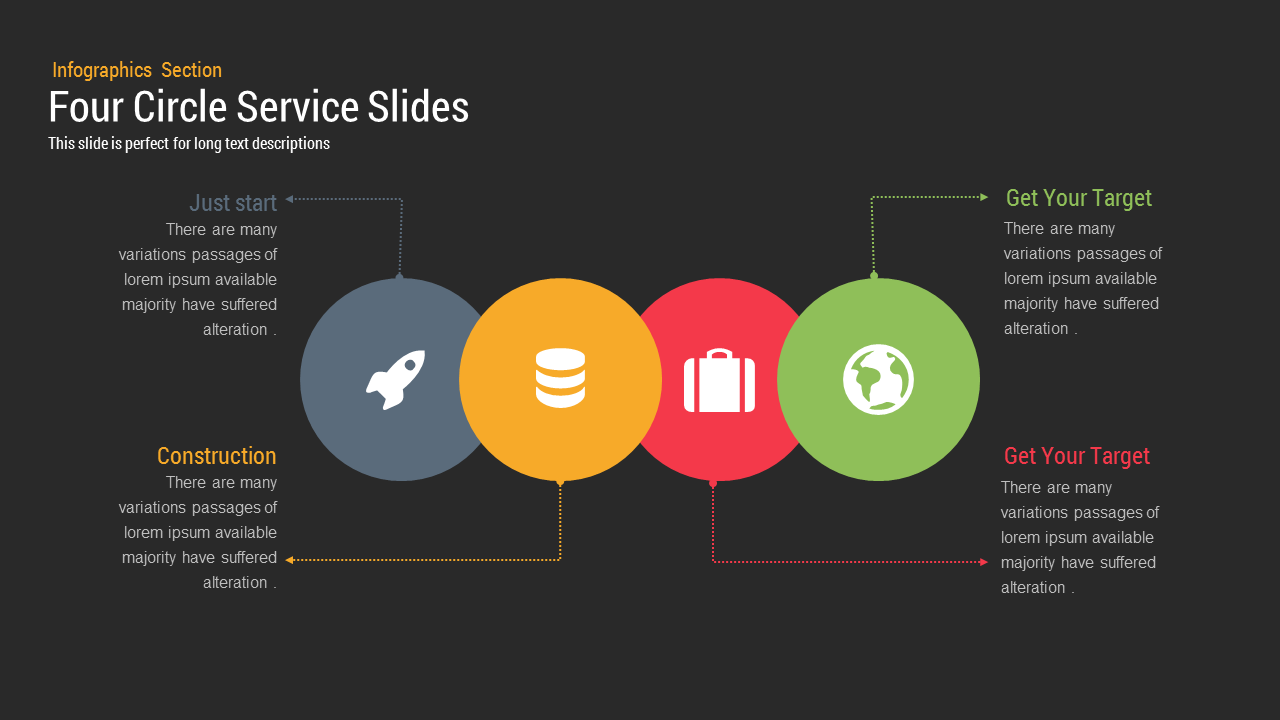
Four Circle Service PowerPoint Template and Keynote Slides
Shapes
Premium
-
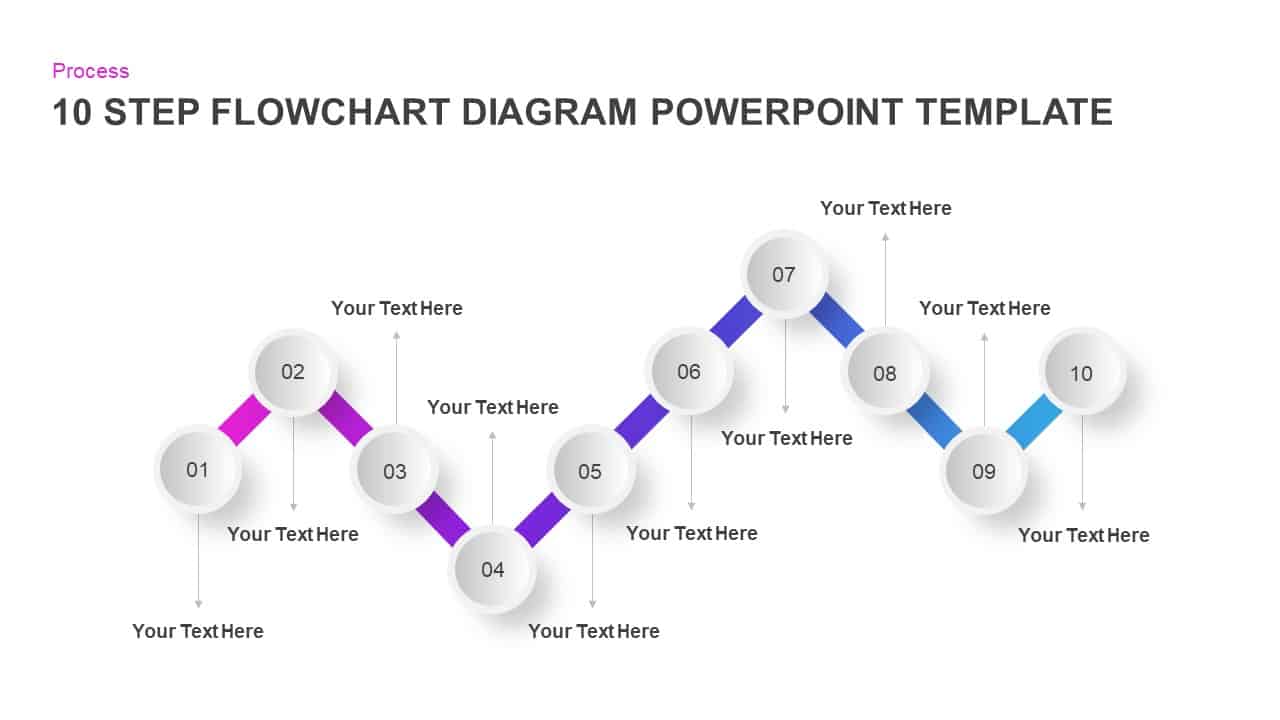
10 Step Flow Chart Diagram Template for PowerPoint and Keynote
Flow Charts
Premium
-
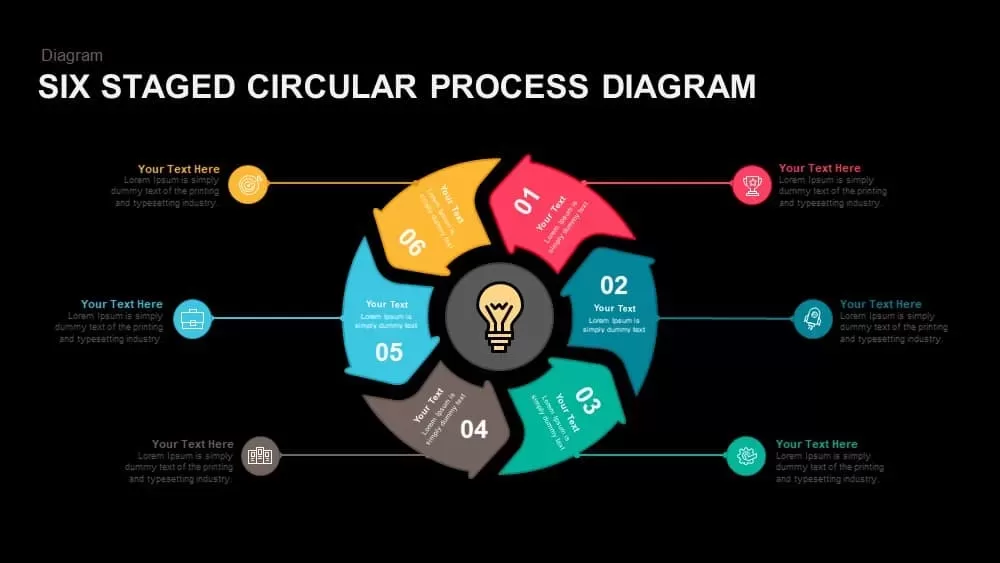
Six Staged Circular Process Diagram Powerpoint and Keynote template
Circular Diagrams
Premium
-
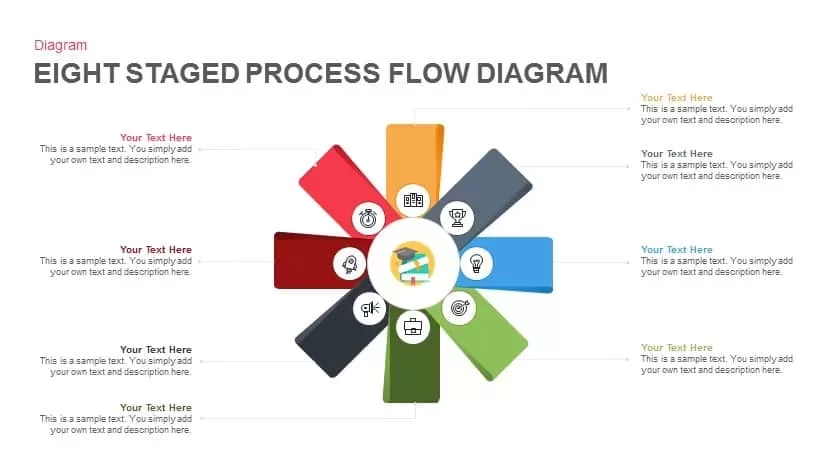
Eight Staged Process Flow Diagram PowerPoint Template and Keynote
Circular Diagrams
Premium
-
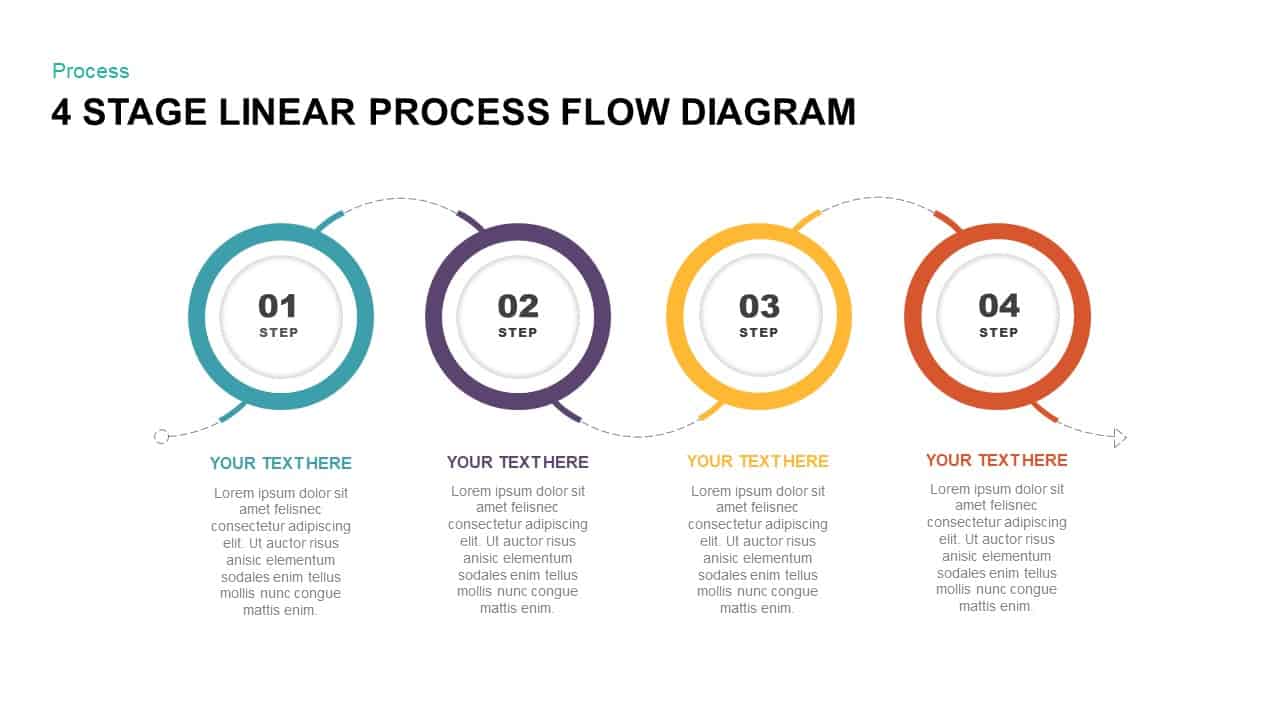
4 Stage Linear Process Flow Diagram PowerPoint Template & Keynote Template
Diagrams
Premium
-
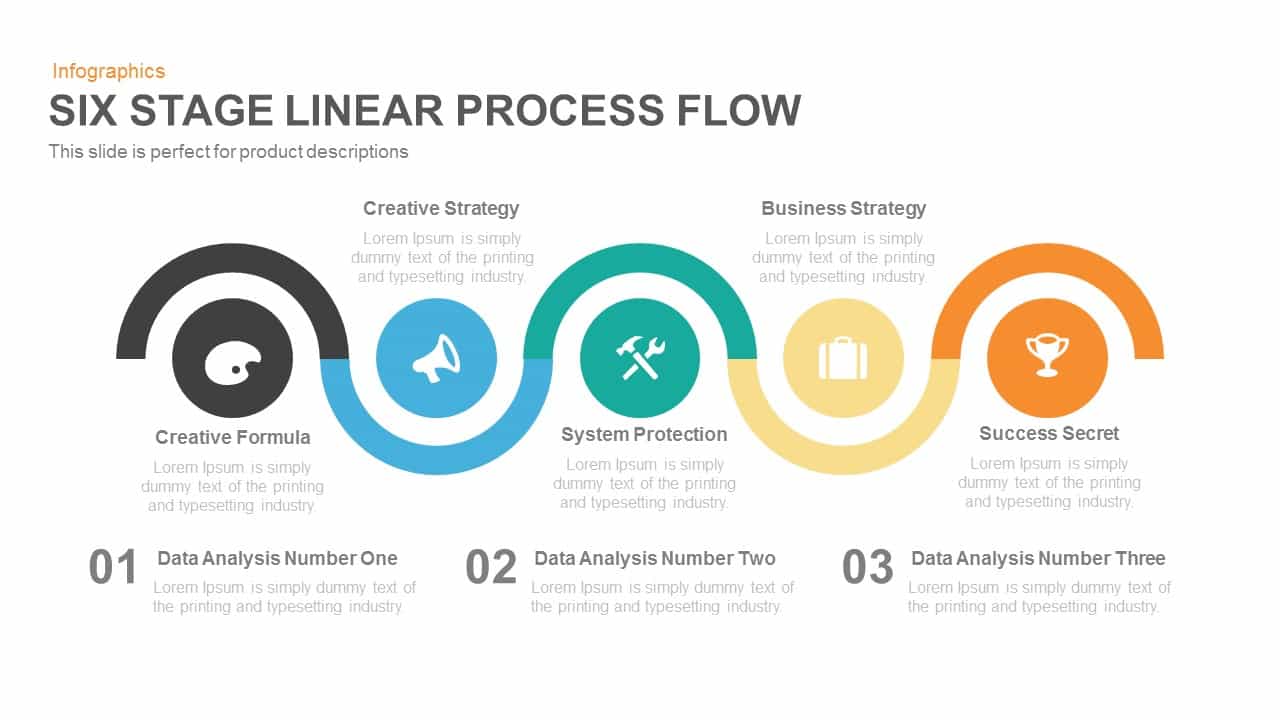
5 Stage Linear Process Flow Template for PowerPoint and Keynote Presentation
Business Models
Premium
-
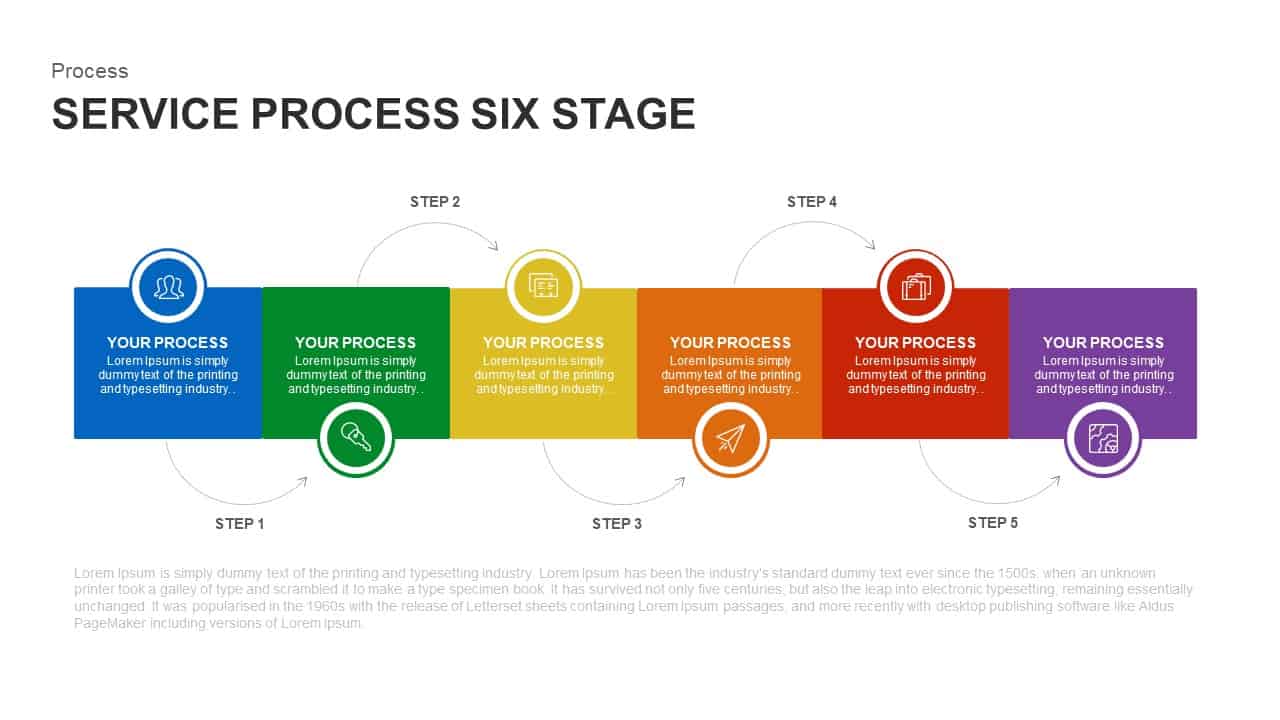
6 Stage Service Process Template for PowerPoint and Keynote
Infographic
Premium
-
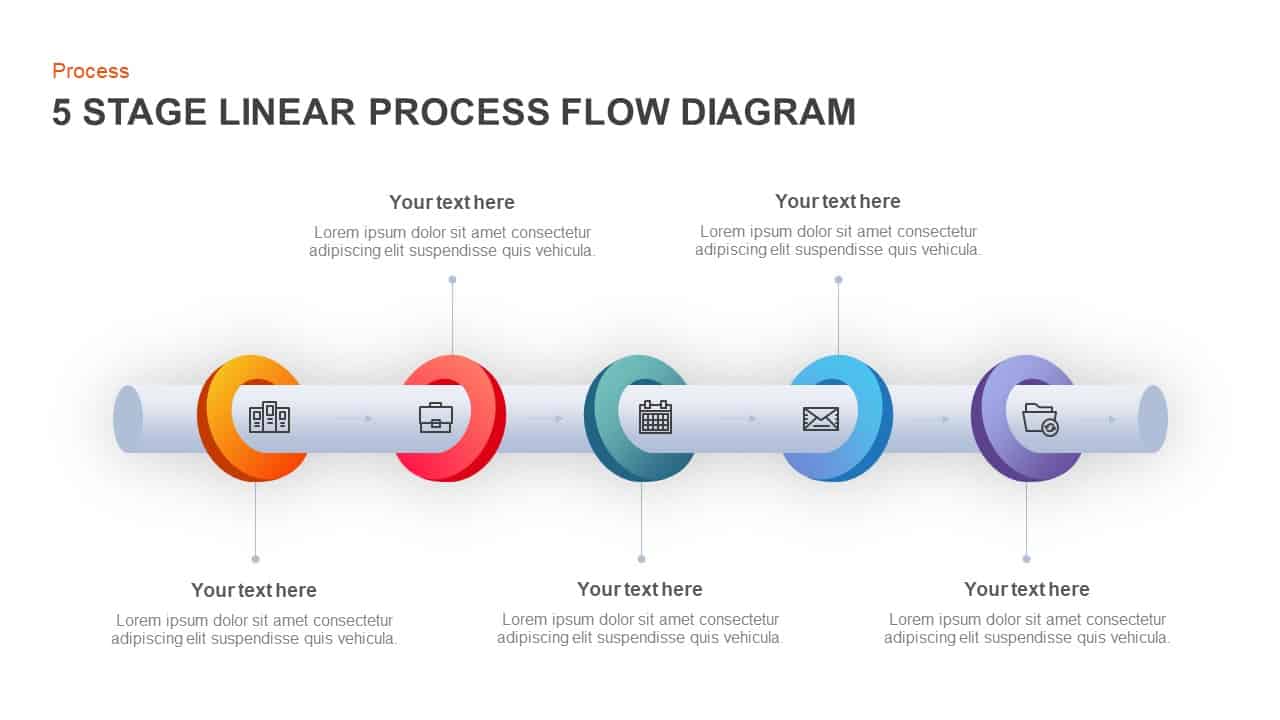
5 Stage Linear Process Diagram for PowerPoint and Keynote
Process Flow Diagrams
Premium
-
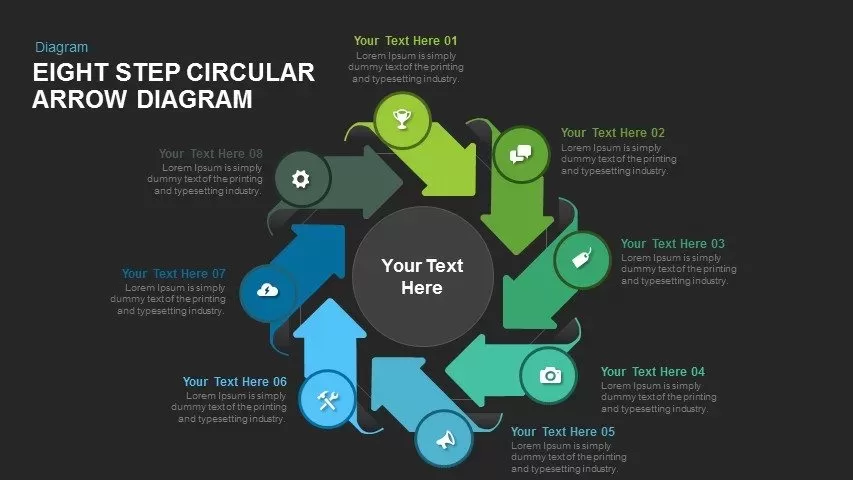
8 Step Circular Arrow Diagram Template for PowerPoint and Keynote
Arrow Diagrams
Premium
-
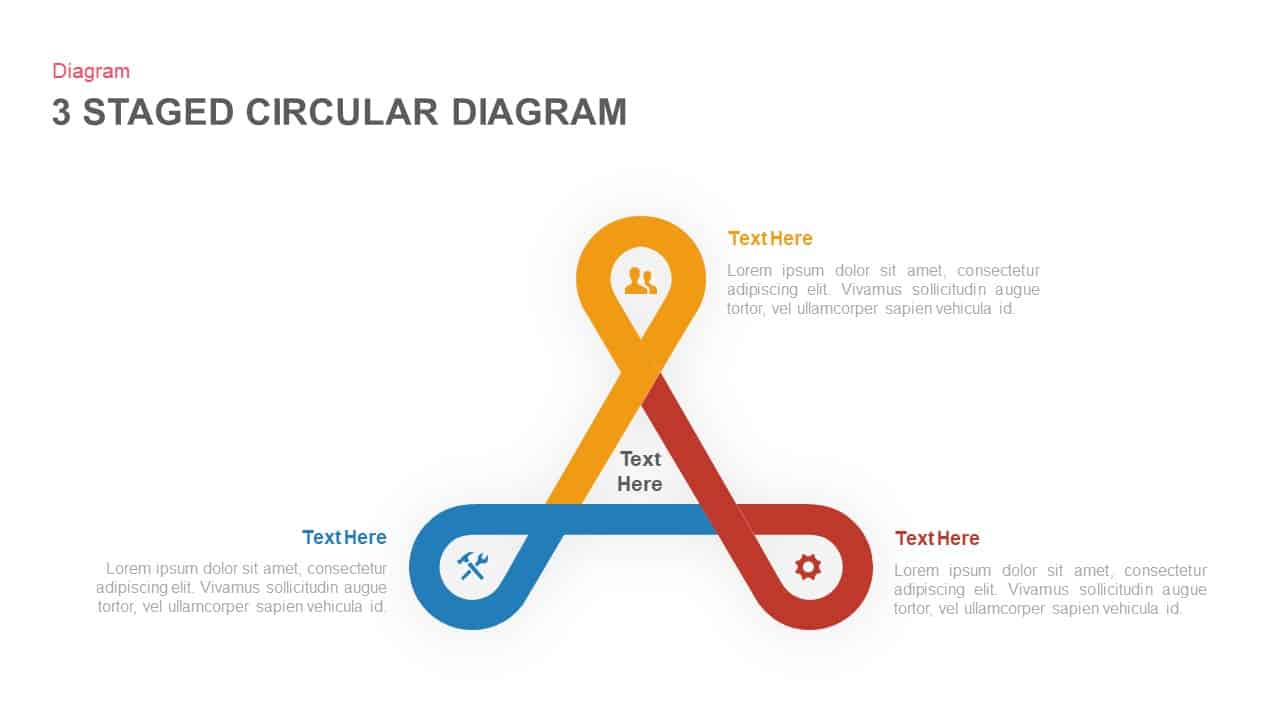
3 to 6 Stage Circular Diagram PowerPoint Template and Keynote Slide
Circular Diagrams
Premium
-
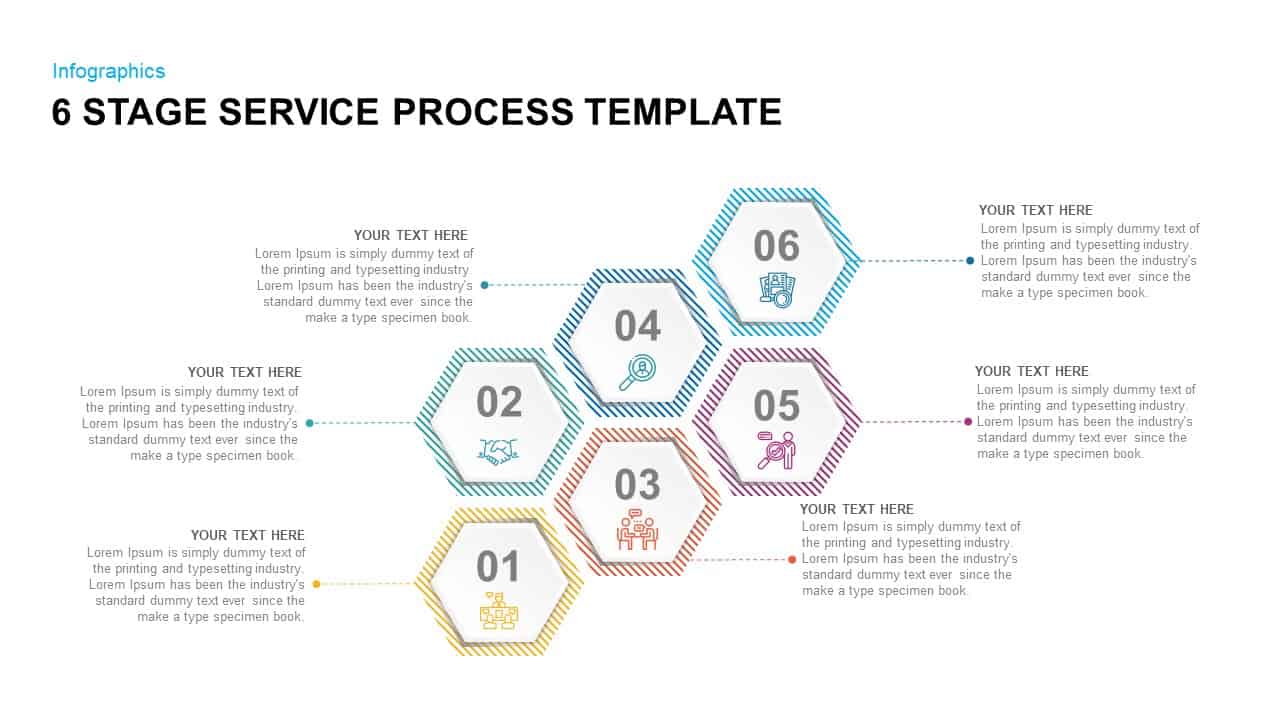
6 Stage Service Process Template for Presentation
Process Flow Diagrams
Premium
-
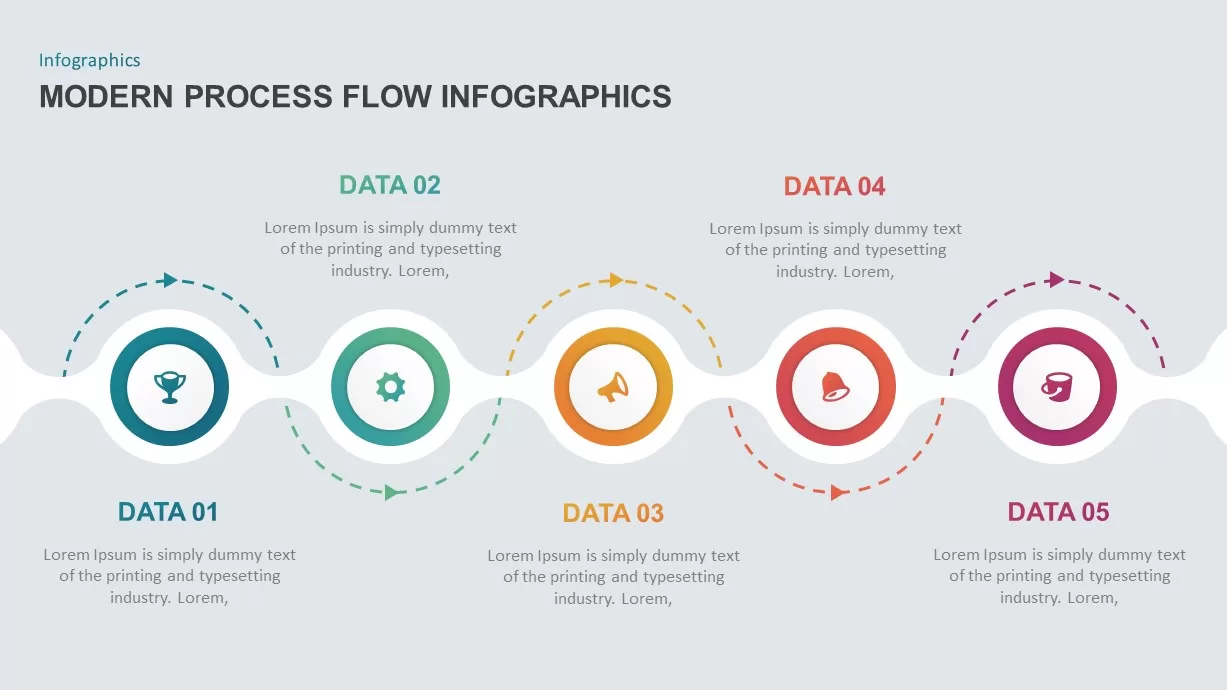
Modern Process Flow Infographic Template
Process Flow Diagrams
Premium
-
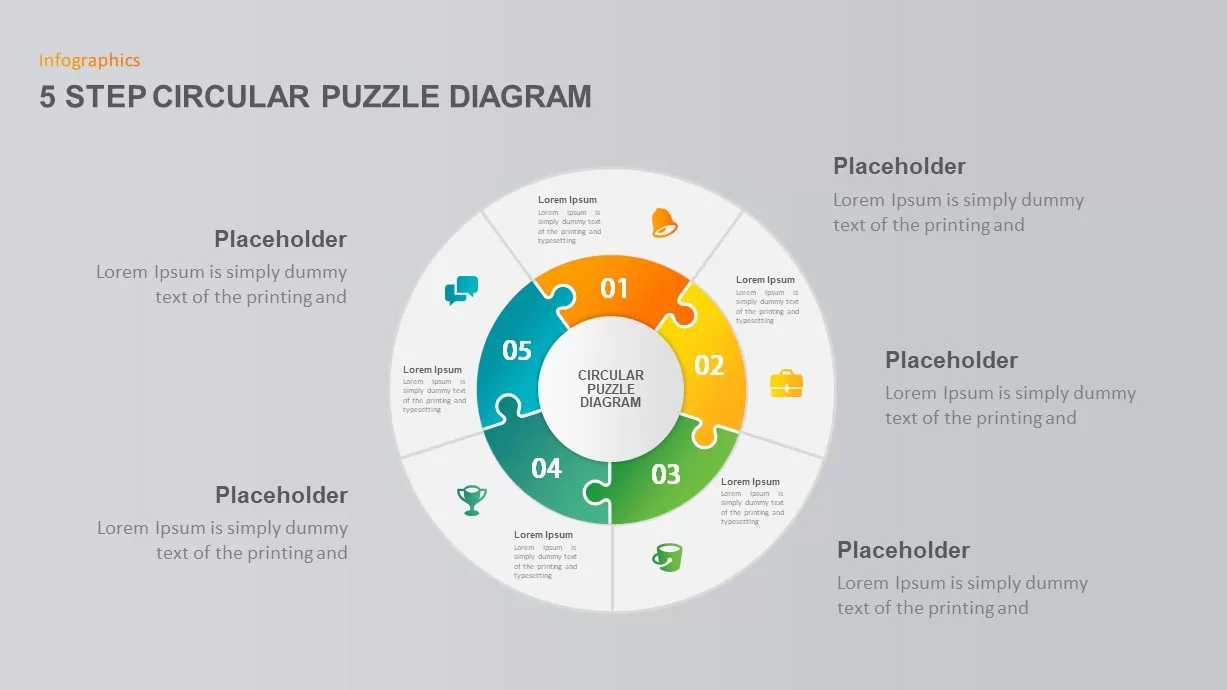
5 Step Circular Puzzle Diagram Template for PowerPoint
Puzzle
Premium
-
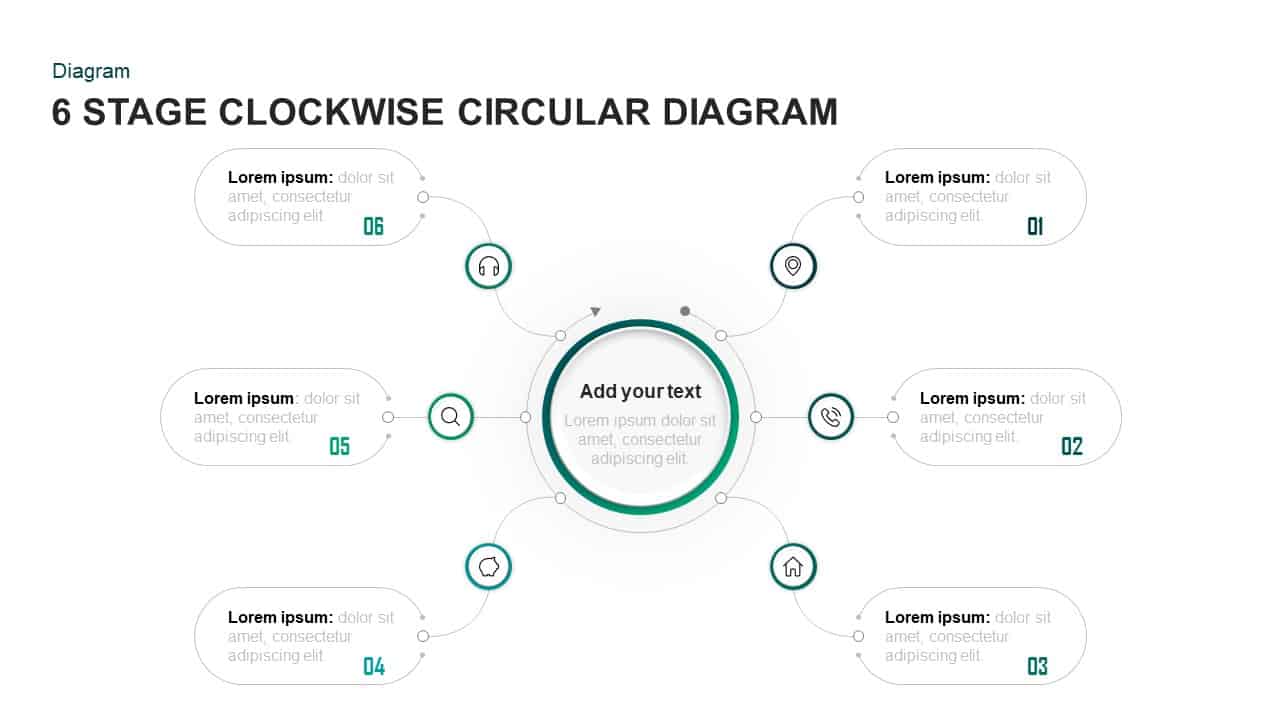
6 Stages Clockwise Circular Diagram Template for PowerPoint & Keynote
Circular Diagrams
Premium
-
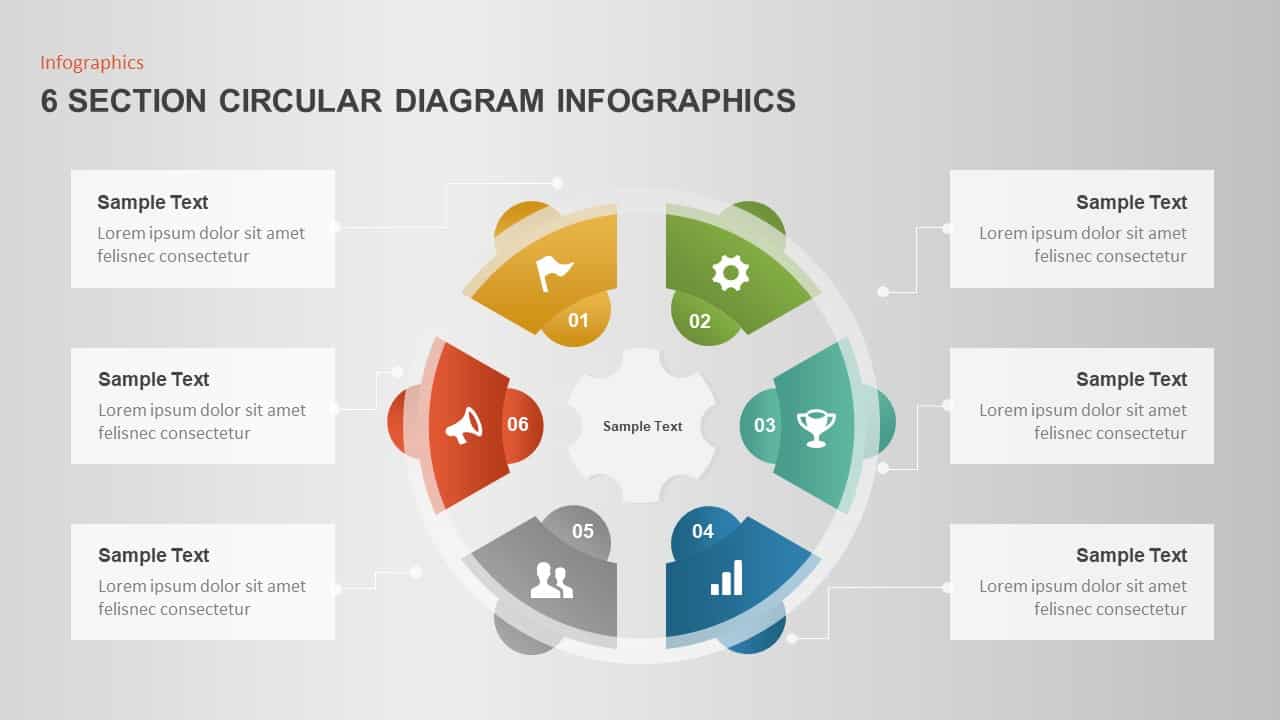
6 Section Circular Diagram Infographic Template
Circular Diagrams
Premium
-
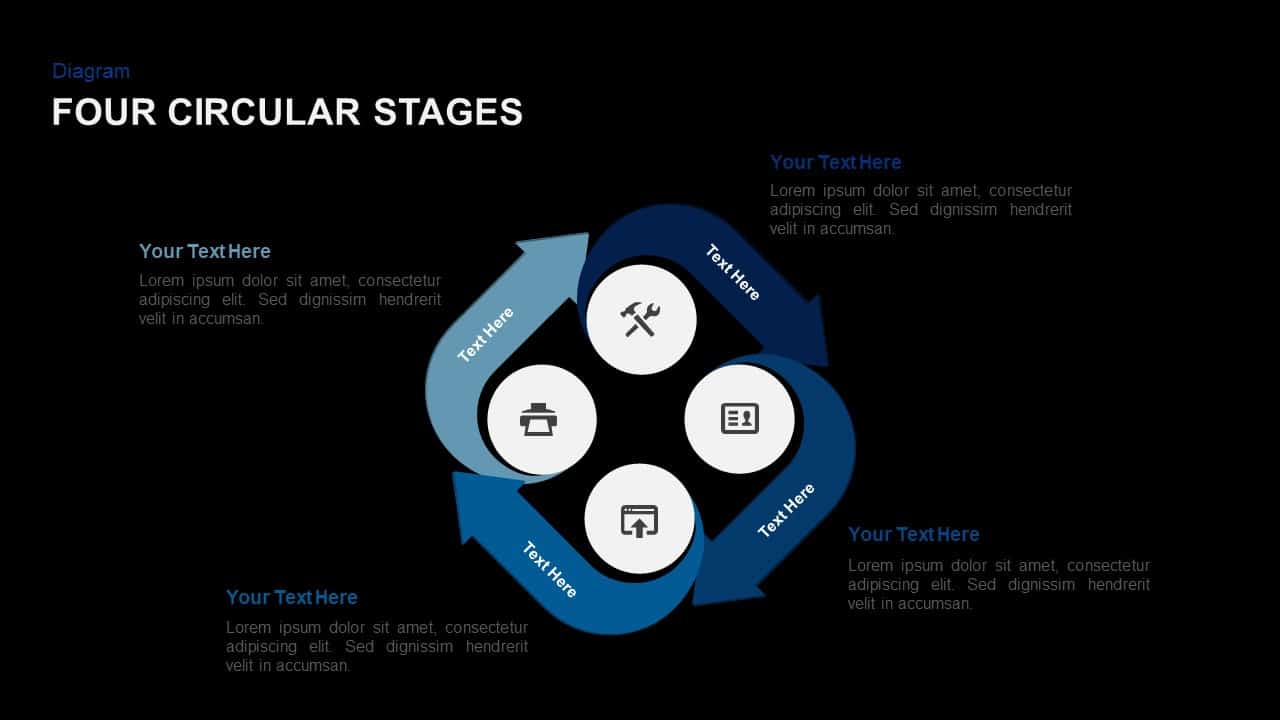
Circular Stages PowerPoint Template and Keynote Slide
Arrow Diagrams
Premium
-
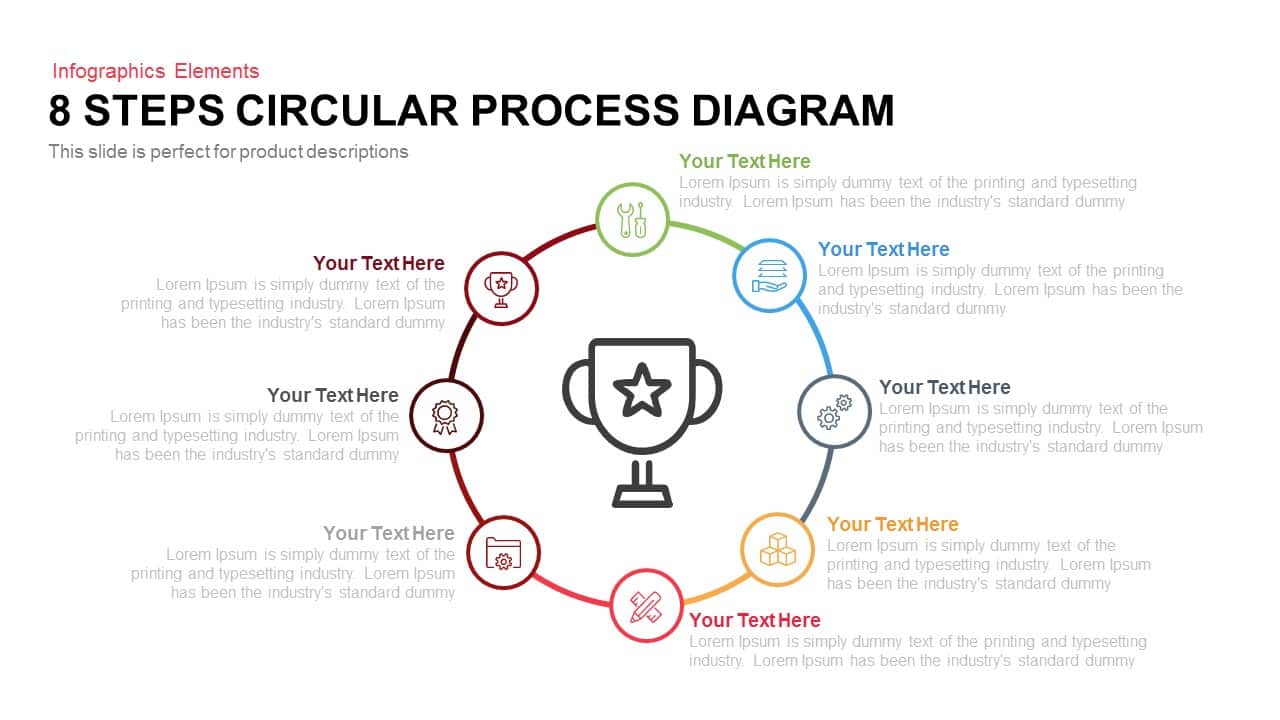
8 Steps Circular Process Diagram PowerPoint Template and Keynote Slide
Circular Diagrams
Premium
-
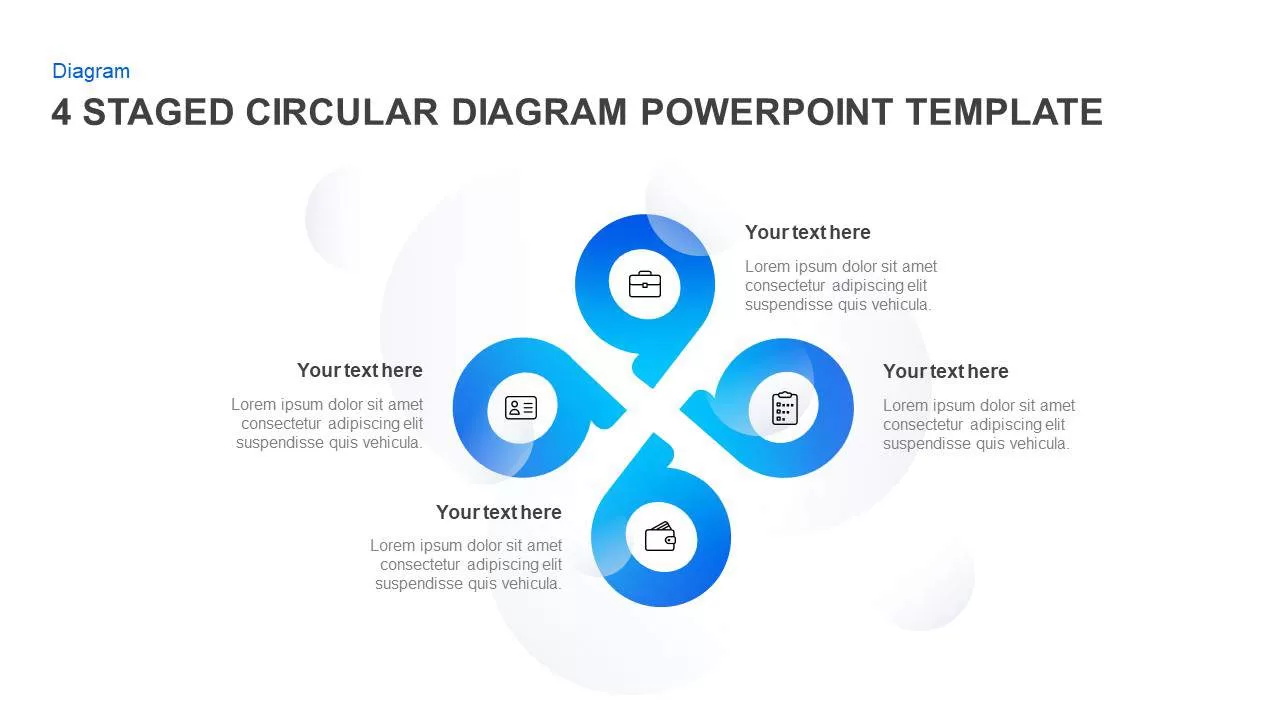
4 & 5 Step Circular Diagram Template for PowerPoint & Keynote
Circular Diagrams
Premium
-
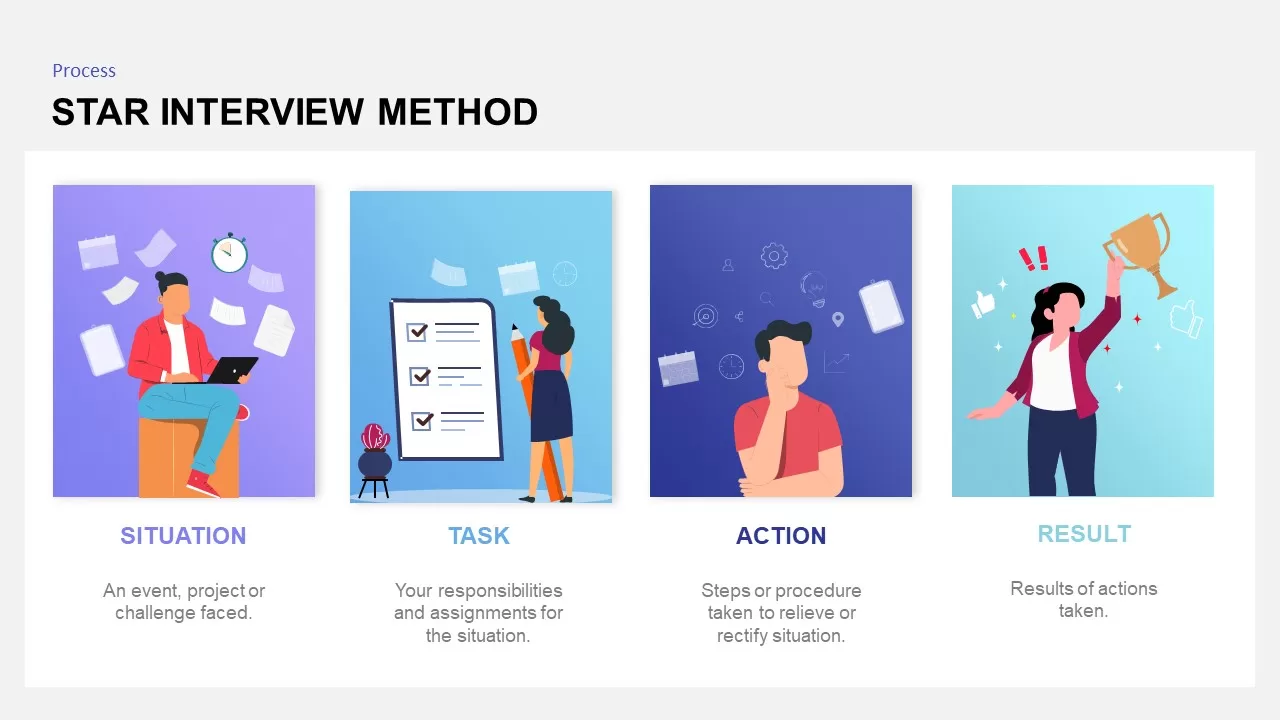
Star Interview Method Template for PowerPoint and Keynote
PowerPoint Templates
Premium
-
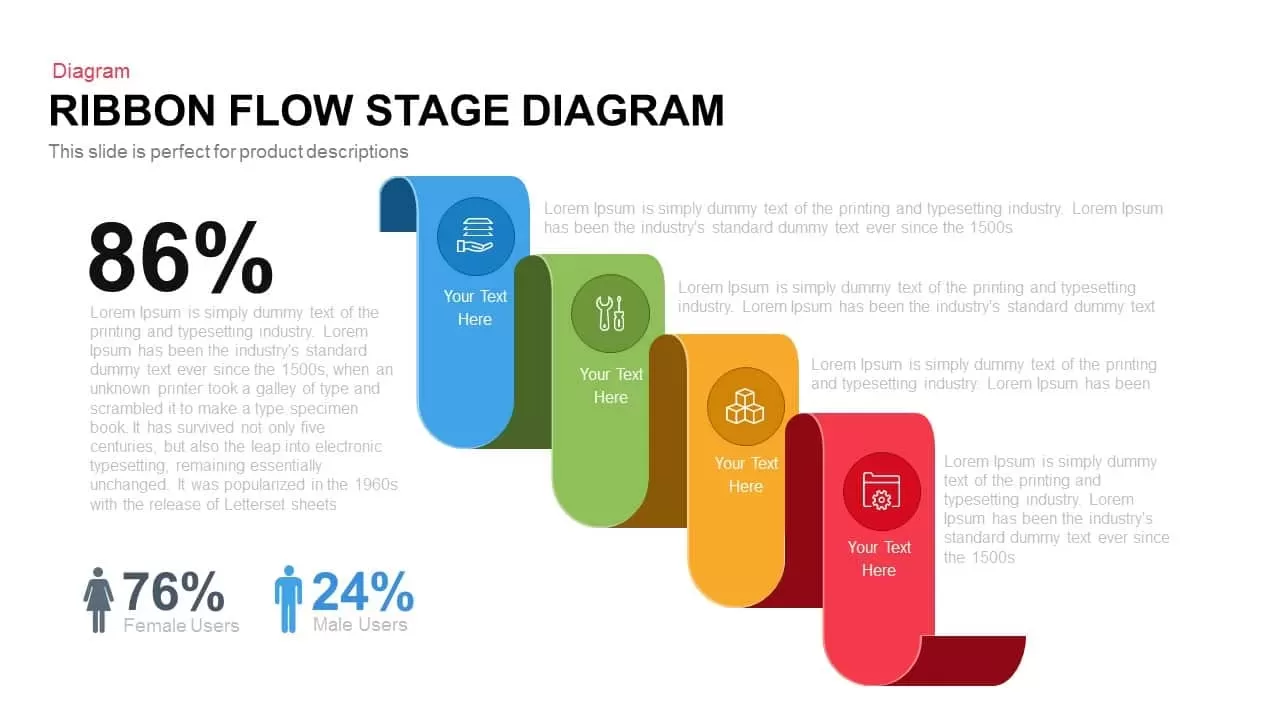
Flow Stage Ribbon Diagram PowerPoint Template and Keynote Slide
Business Models
Premium
-
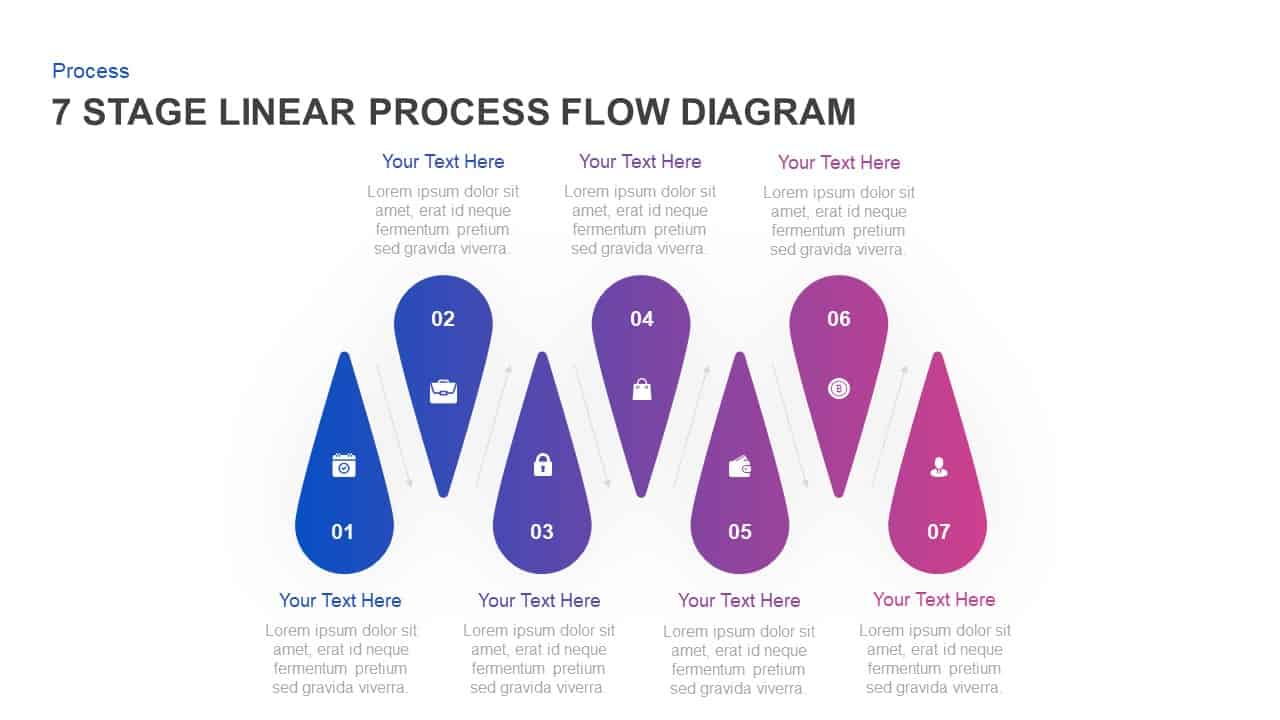
7 Stage Linear Process Flow Diagram Template for PowerPoint & Keynote
Process Flow Diagrams
Premium
-
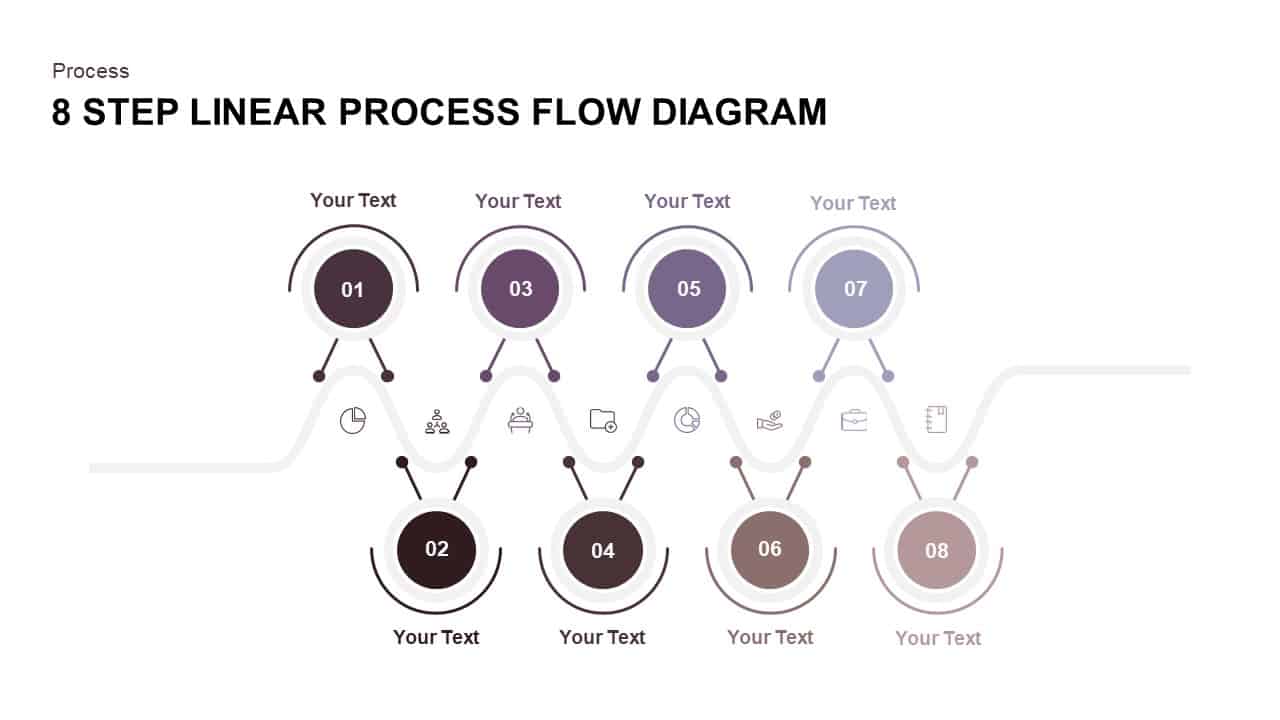
8 Step Linear Process Flow Diagram
Process Flow Diagrams
Premium
-
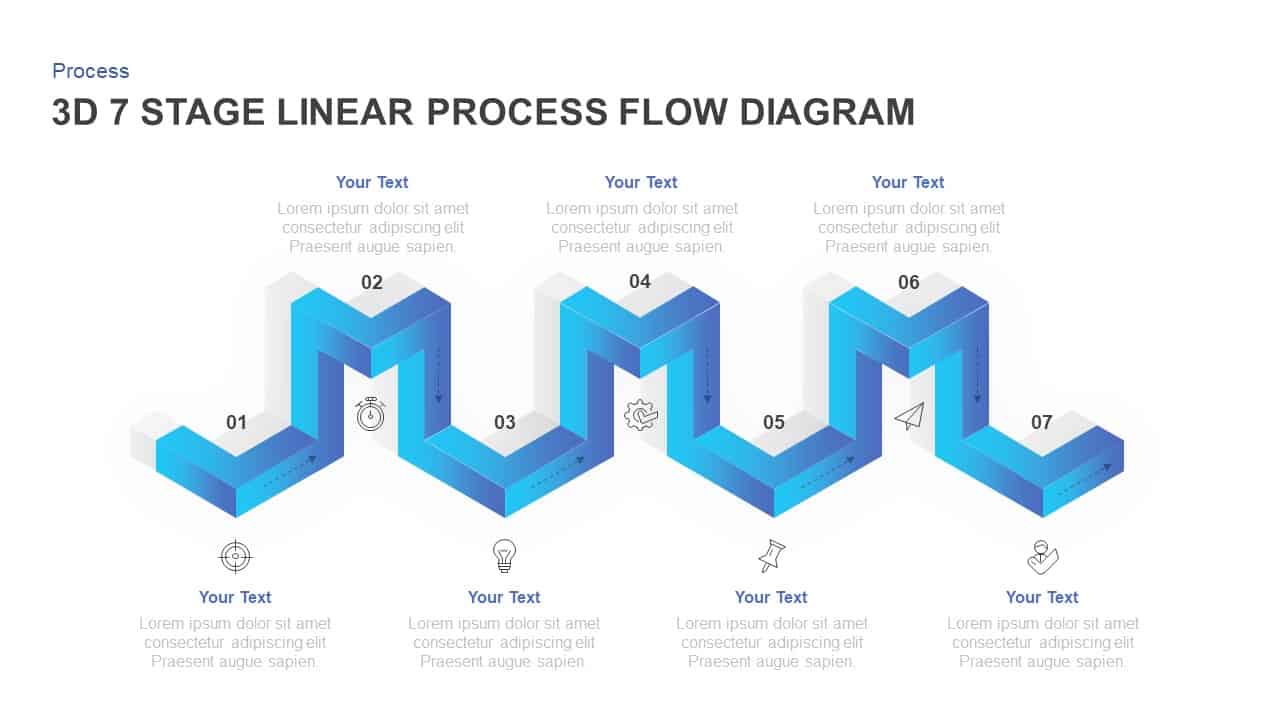
7 Stages Linear 3D Process Flow Diagram for PowerPoint & Keynote
Process Flow Diagrams
Premium
-
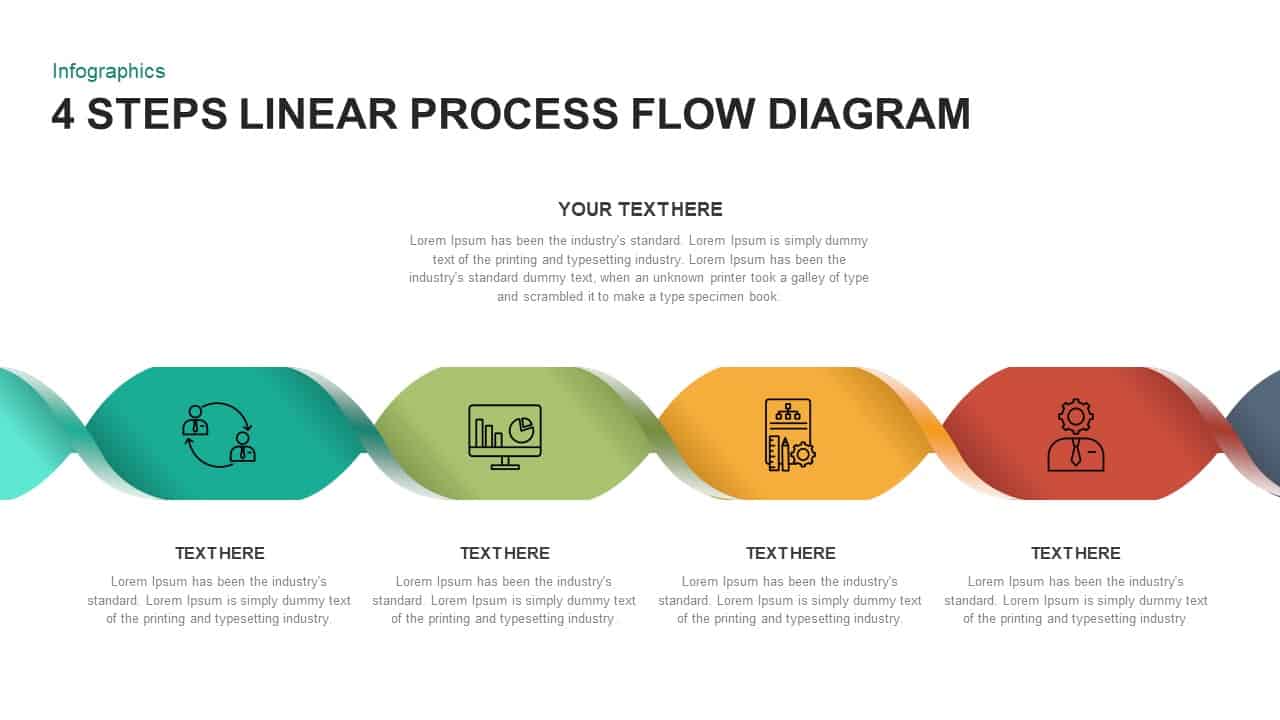
4 Steps Linear Process Flow Diagram
Process Flow Diagrams
Premium
-
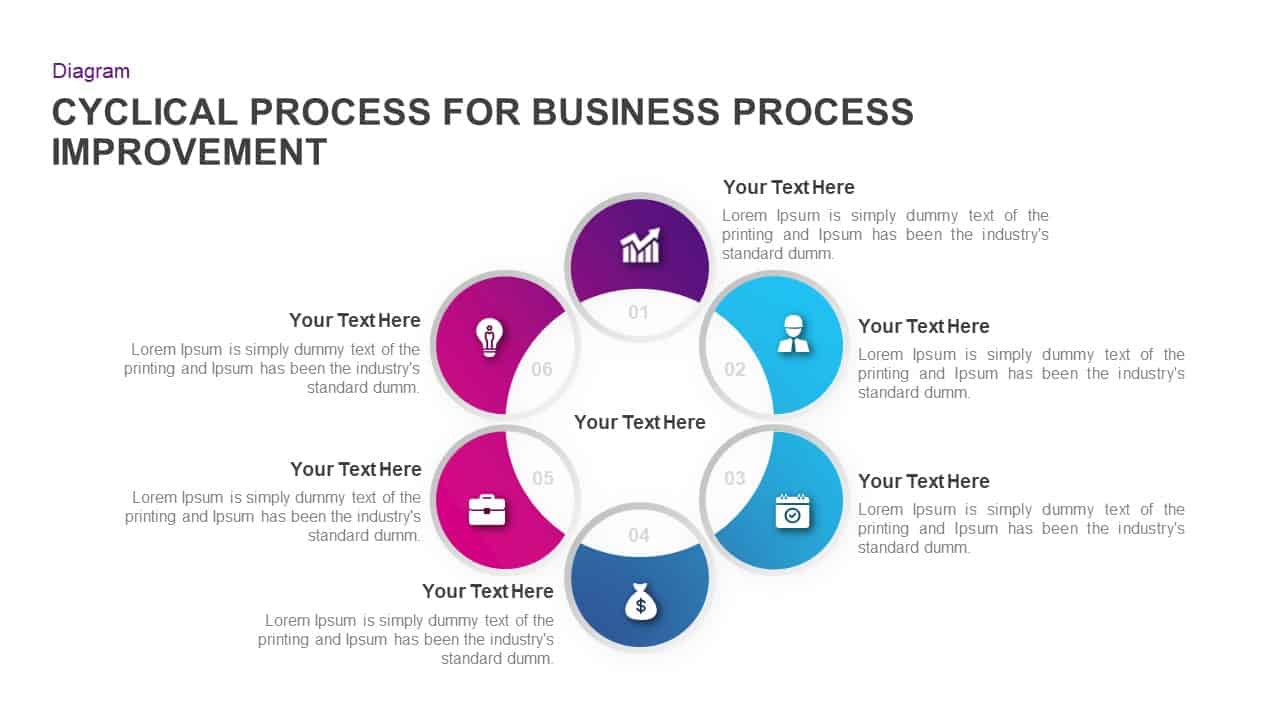
Cyclical Process for Business Process Improvement Ppt Diagram
Circular Diagrams
Premium
-
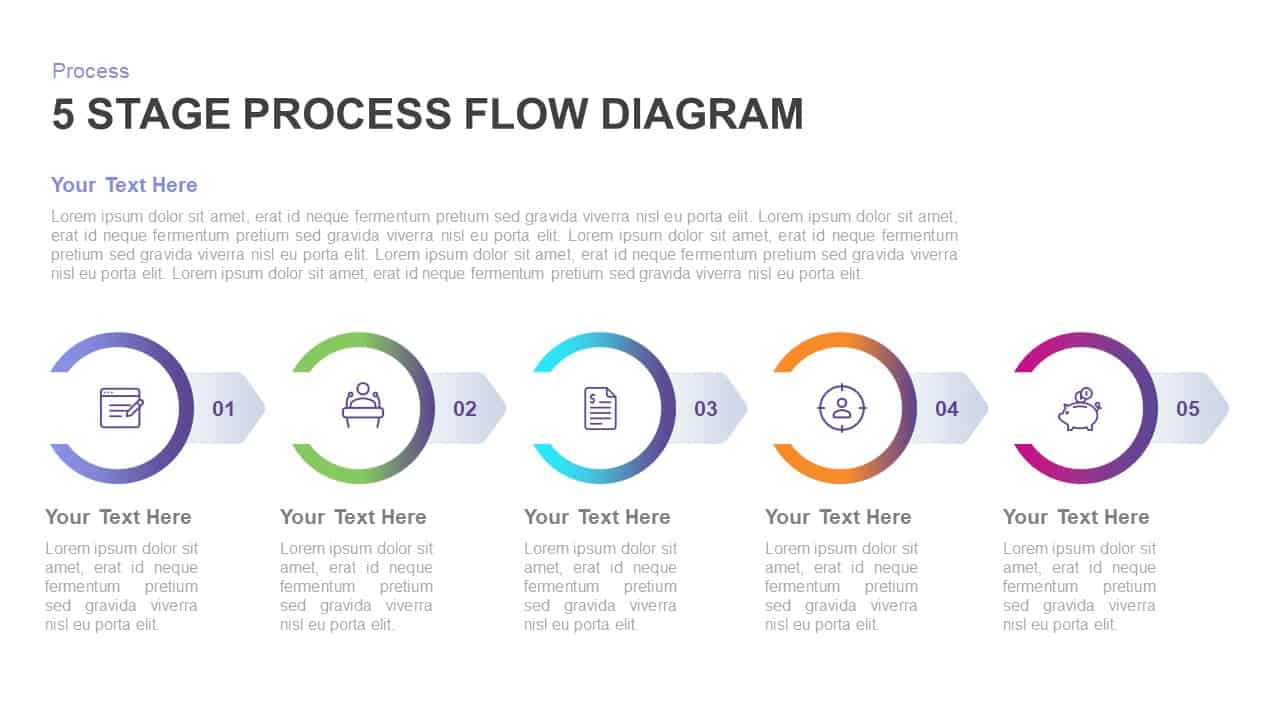
5 Stage Process Flow Diagram Template for PowerPoint & Keynote
Process Flow Diagrams
Premium
-
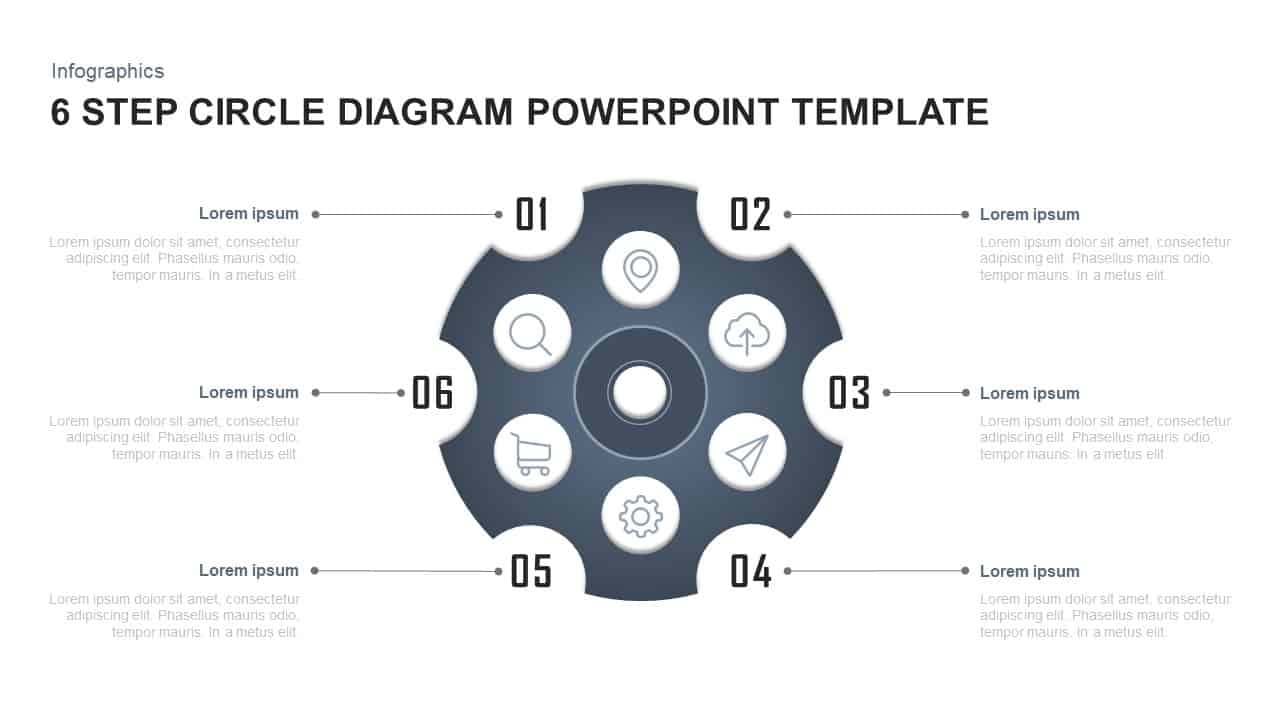
6 Steps Circle Diagram PowerPoint Template
Circular Diagrams
Premium
-
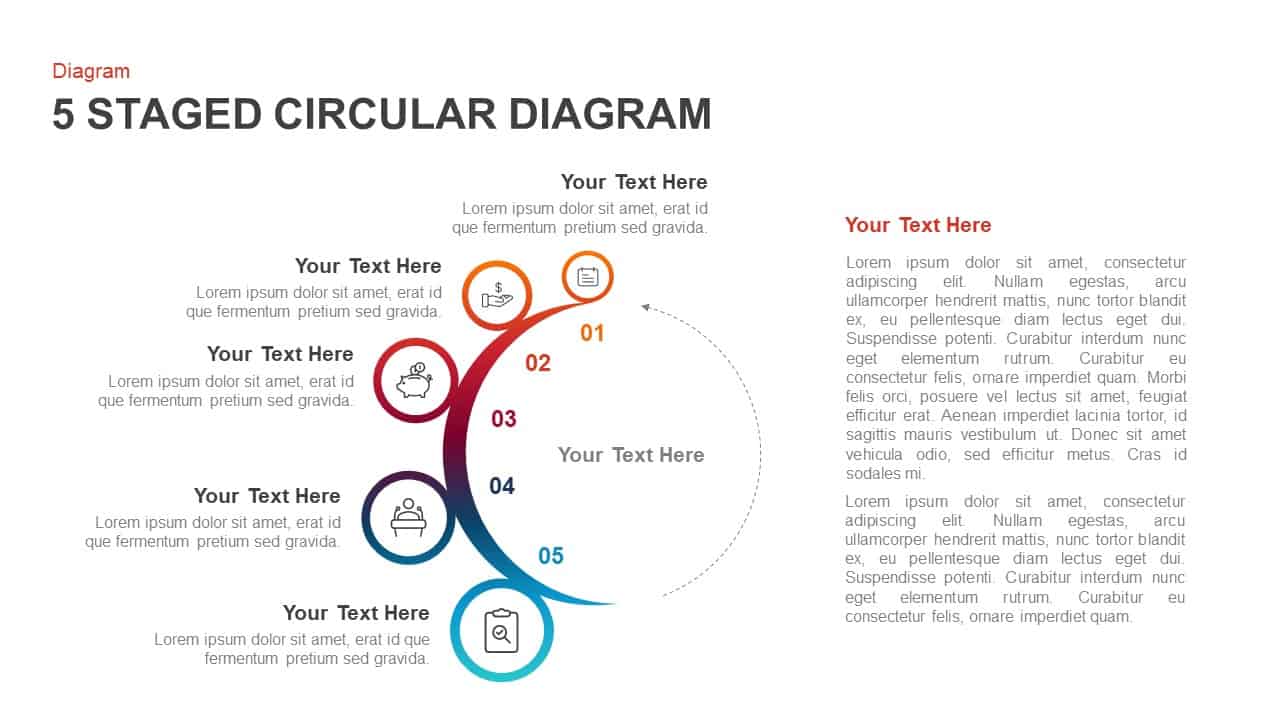
5 Staged Circular Diagram PowerPoint Template & Keynote
Circular Diagrams
Premium
-
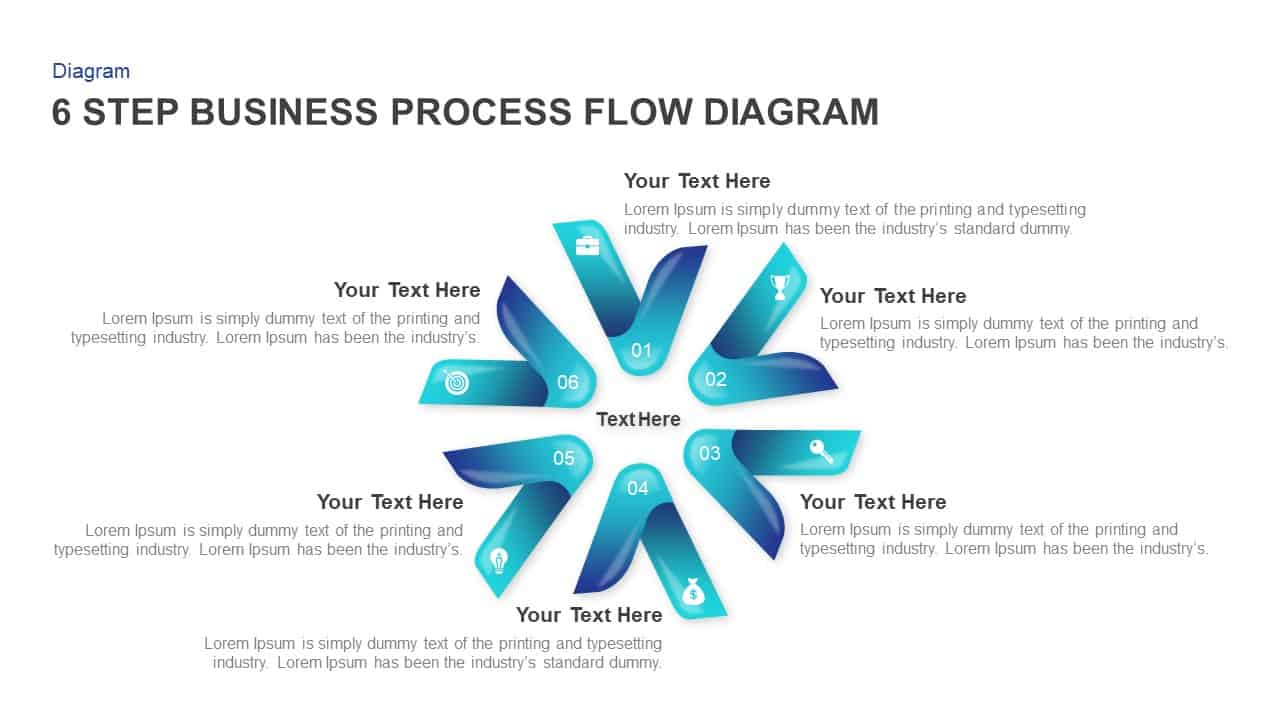
6 Step Business Process Flow Diagram Template for PowerPoint & Keynote
Process Flow Diagrams
Premium
-
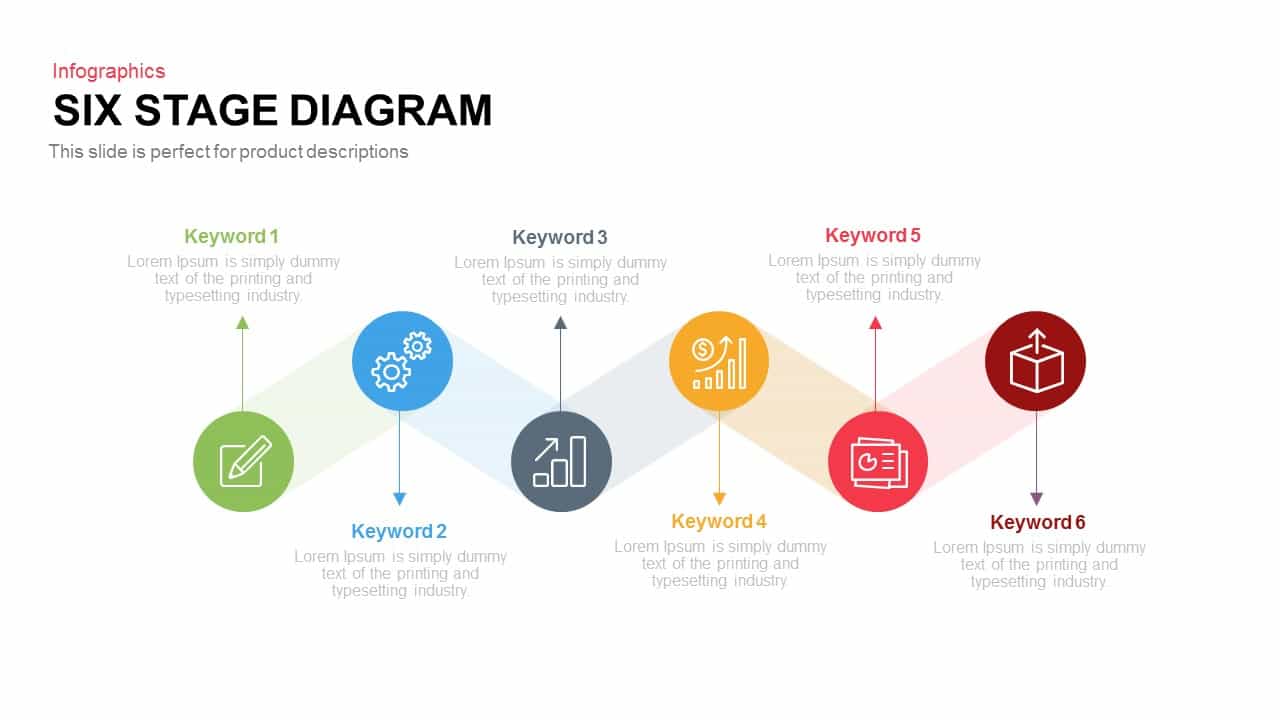
6 Stages Diagram Template for PowerPoint and Keynote Presentation
Diagrams
Premium
-
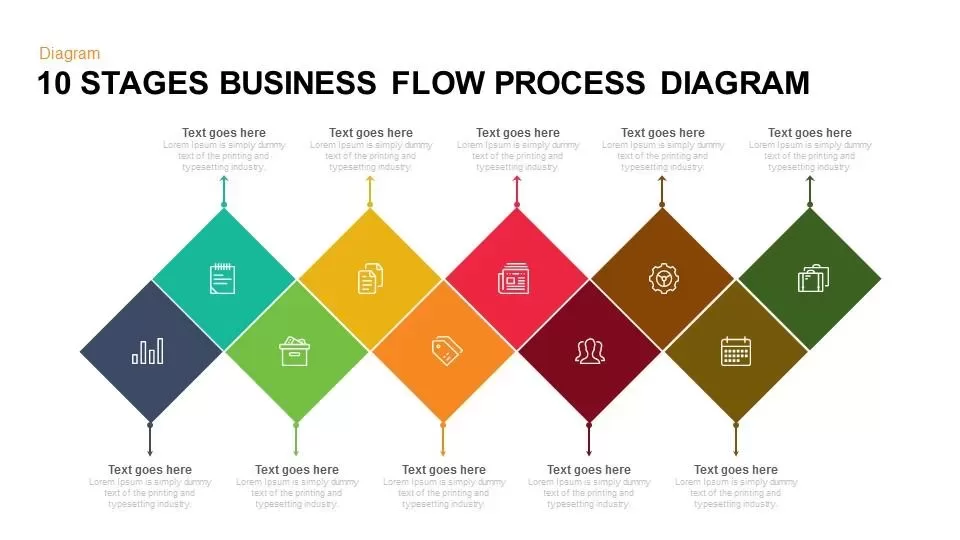
10 Stages Business Flow Process Diagram Template for PowerPoint and Keynote
Diagrams
Premium
-
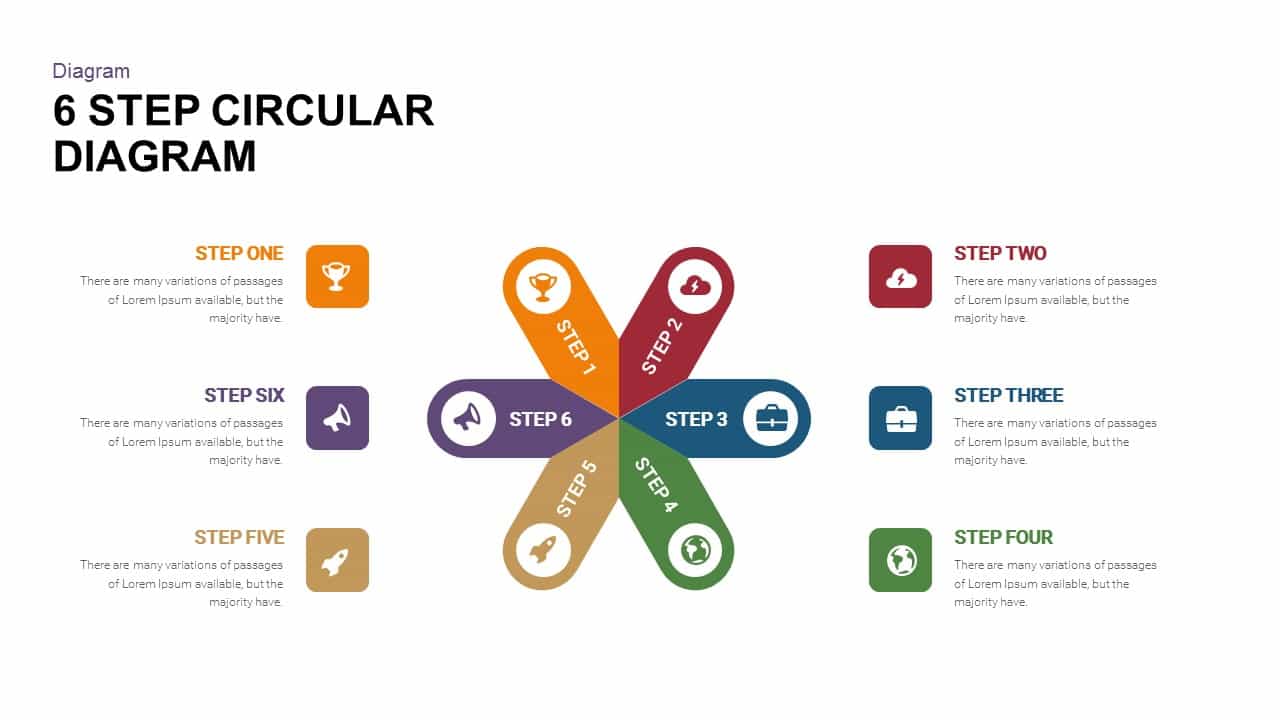
6 Step Circular Diagram Template for PowerPoint and Keynote
Circular Diagrams
Premium
-
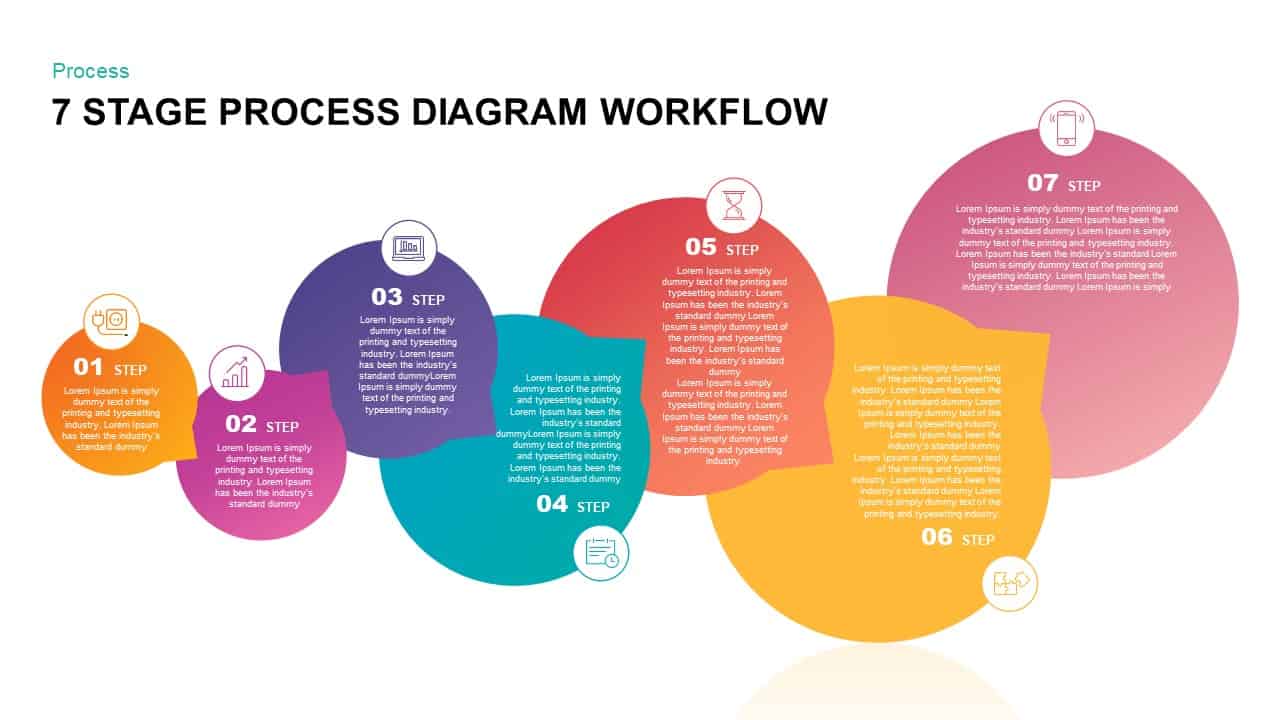
7 Stage Process Diagram Workflow PowerPoint Template & Keynote Presentation
Diagrams
Premium
-
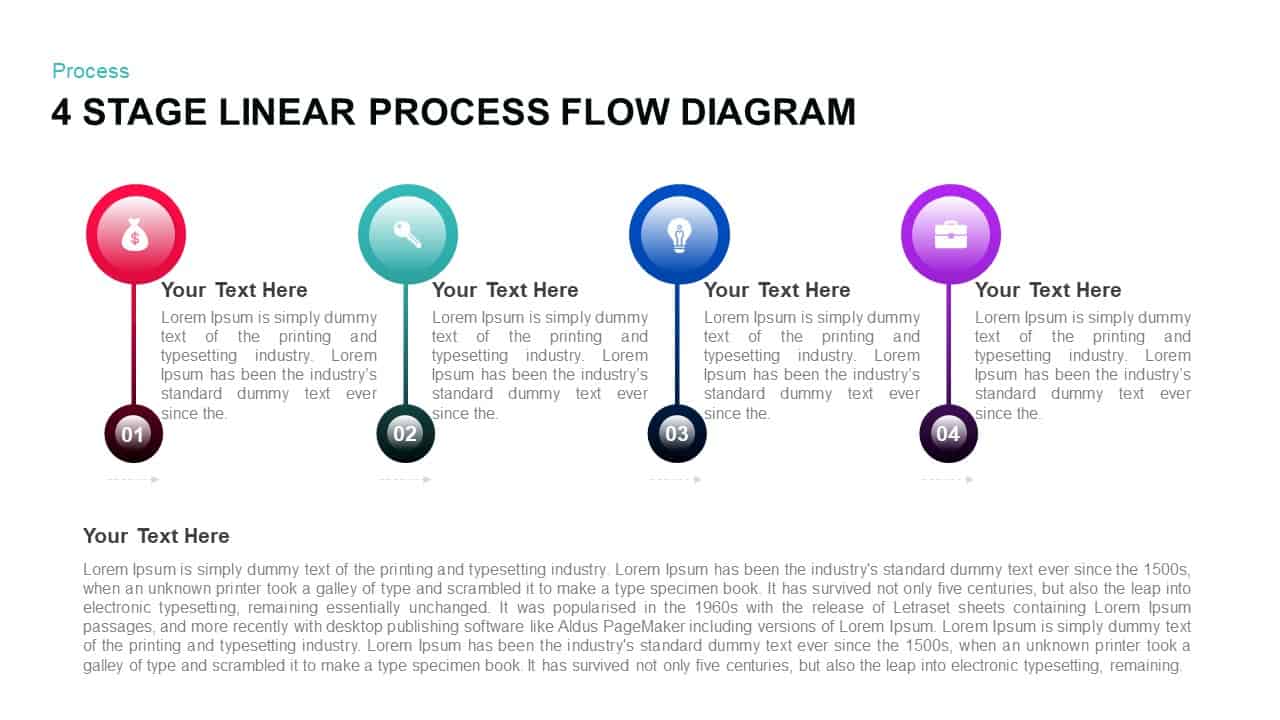
4 Stage Linear Process Flow Diagram for PowerPoint & Keynote
Business Models
Premium
-
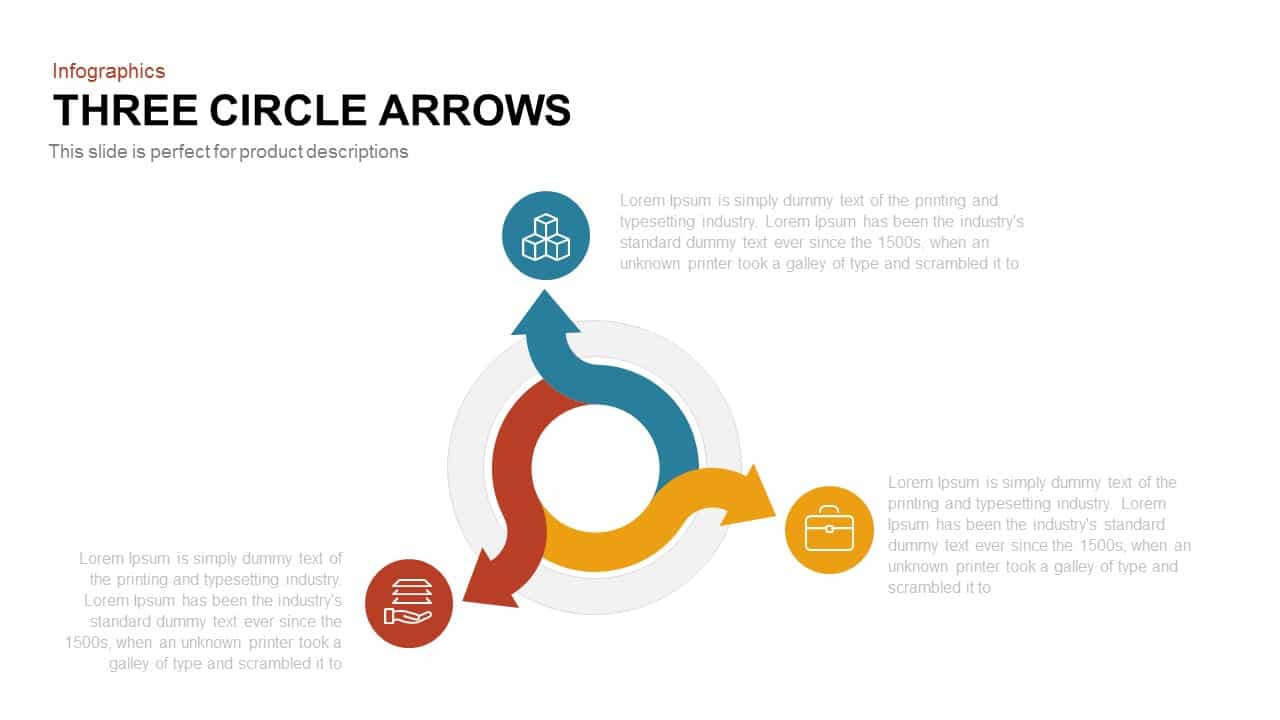
3 Arrows Circle PowerPoint Template and Keynote Slide
Arrow Diagrams
Premium
-
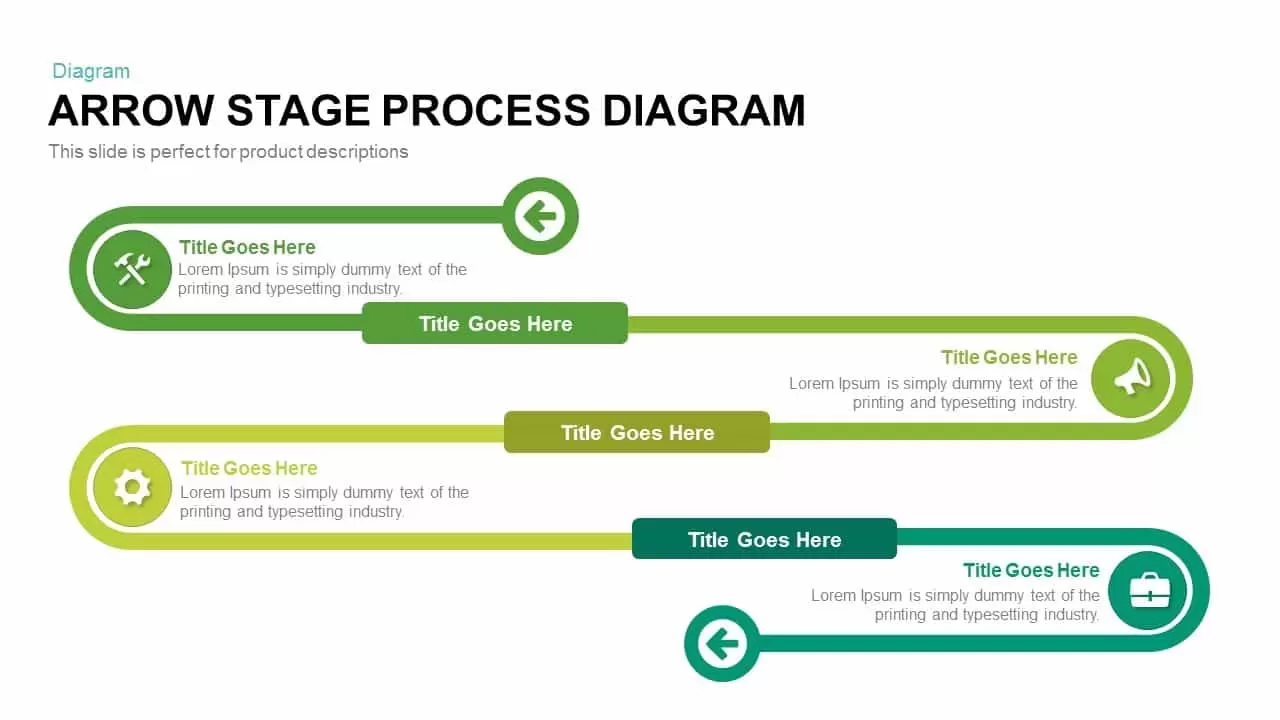
Arrow Stage Process Diagram PowerPoint Template and Keynote
Timeline PowerPoint Template
Premium
-
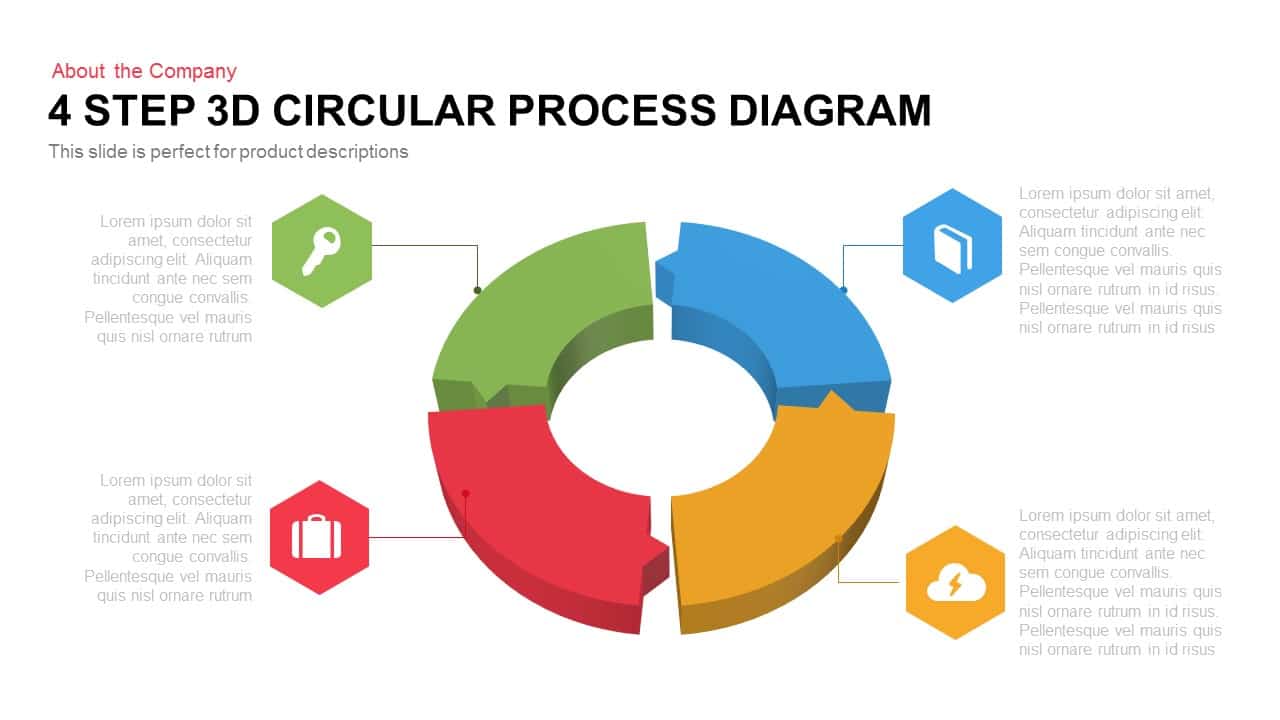
3D Circular Process Diagram PowerPoint Template and Keynote Slide Presentation
Circular Diagrams
Premium
-
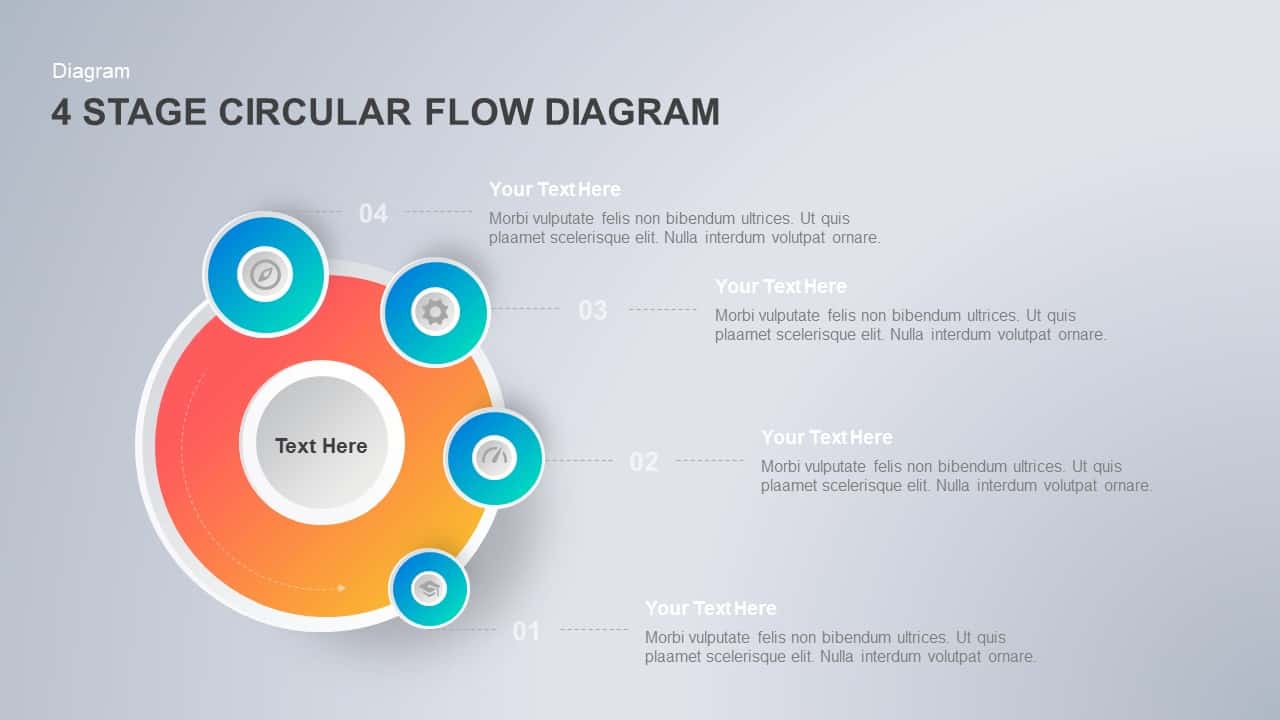
4 Step Circular Flow Diagram PowerPoint Template & Keynote
Circular Diagrams
Premium
-
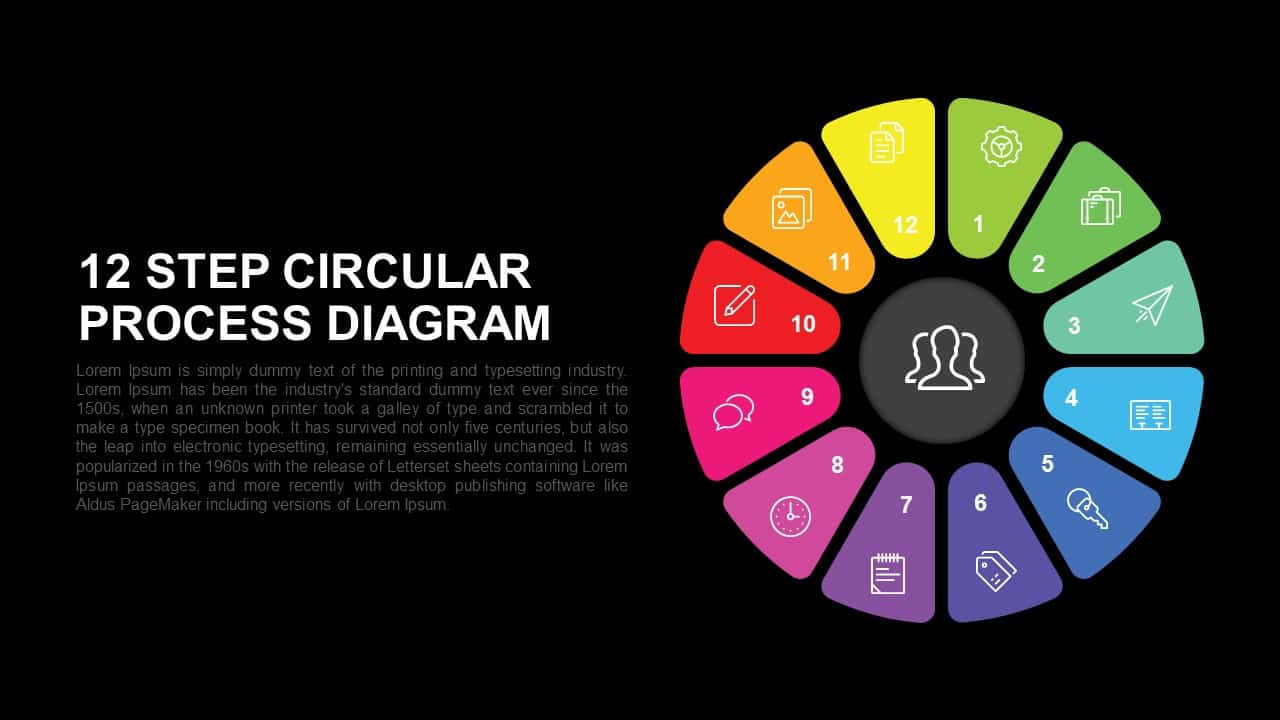
12 Step Circular Process Diagram PowerPoint Template and Keynote
Circular Diagrams
Premium
-
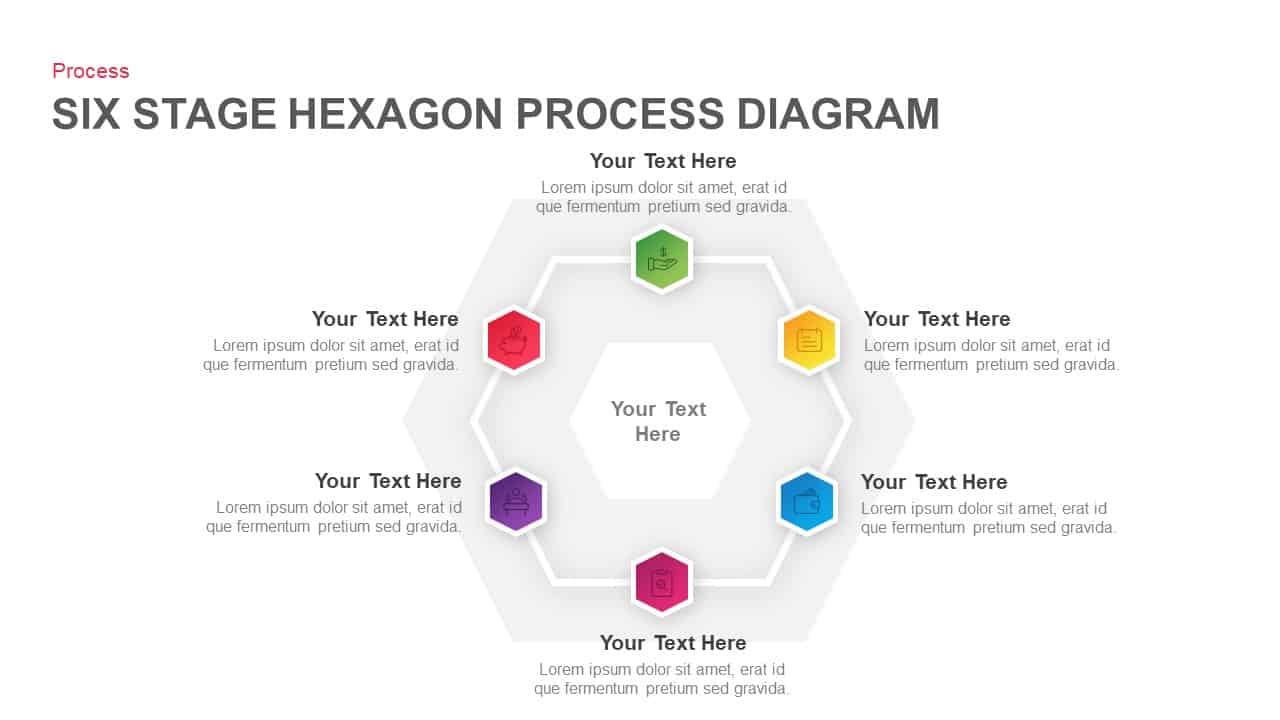
6 Stage Hexagon Process Diagram PowerPoint Template & Keynote
PowerPoint Business Templates
Premium
-
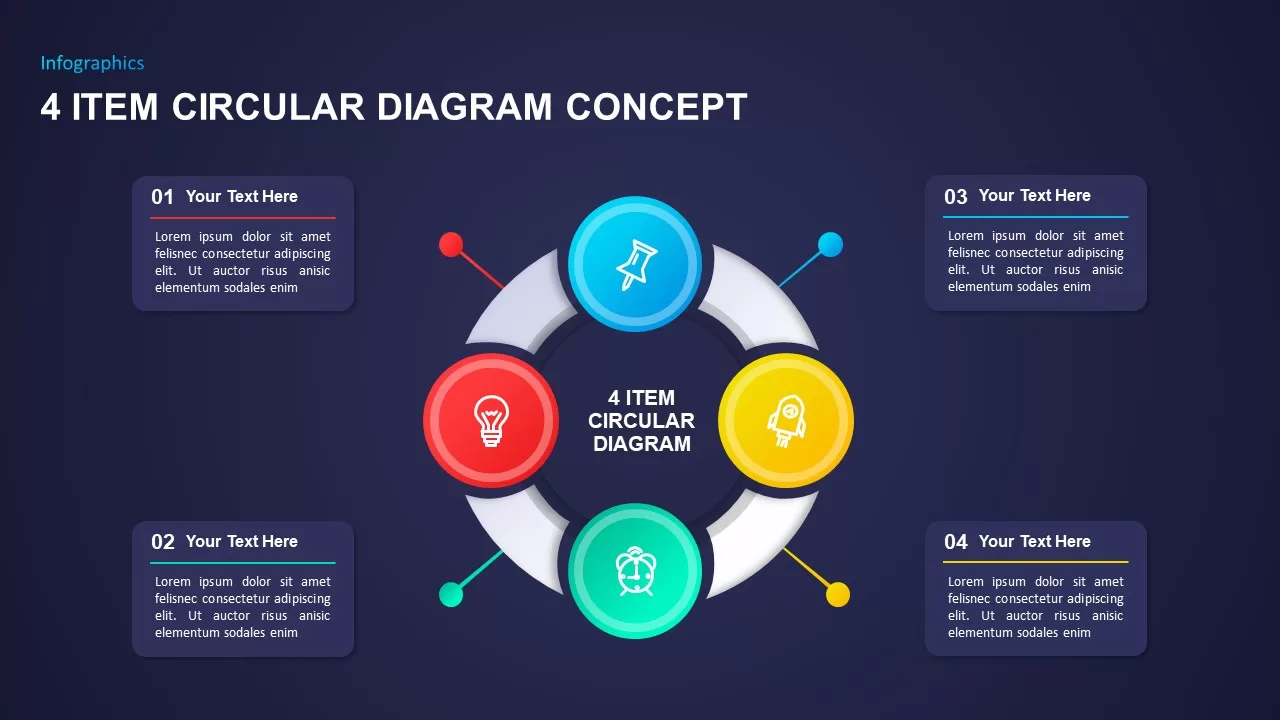
4 Item Circular Diagram Concept for PowerPoint
Business Models
Premium
-
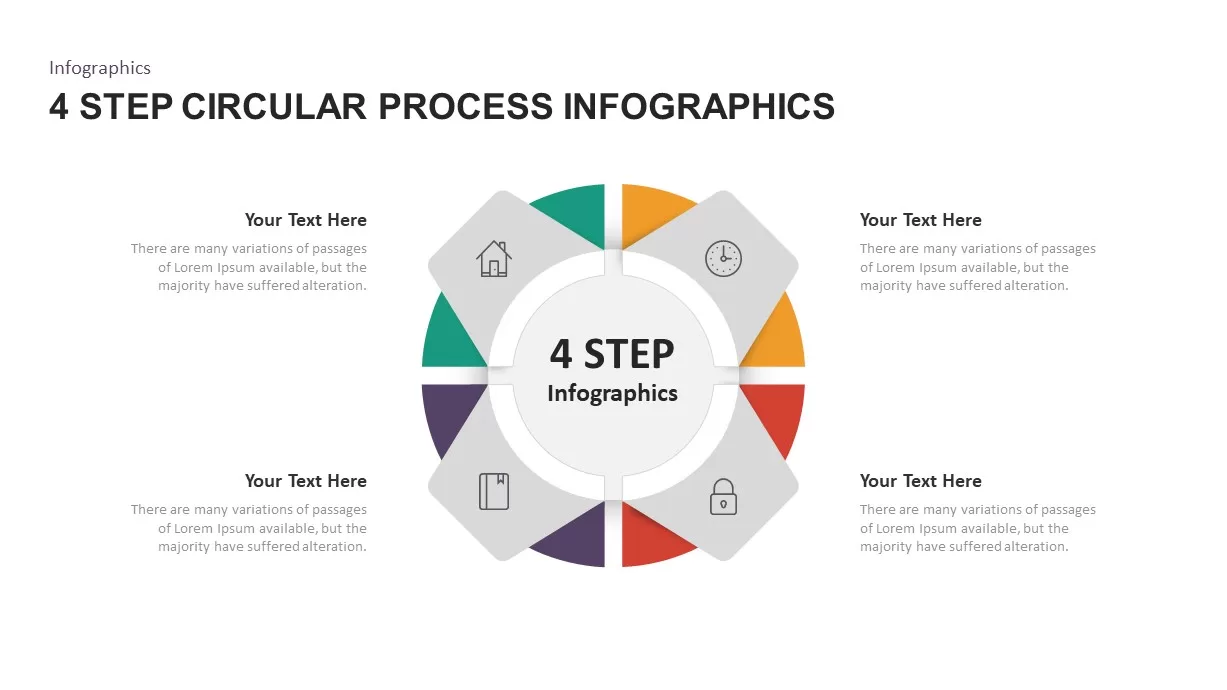
4 – 6 Step Circular Process Infographic Template
Circular Diagrams
Premium
-
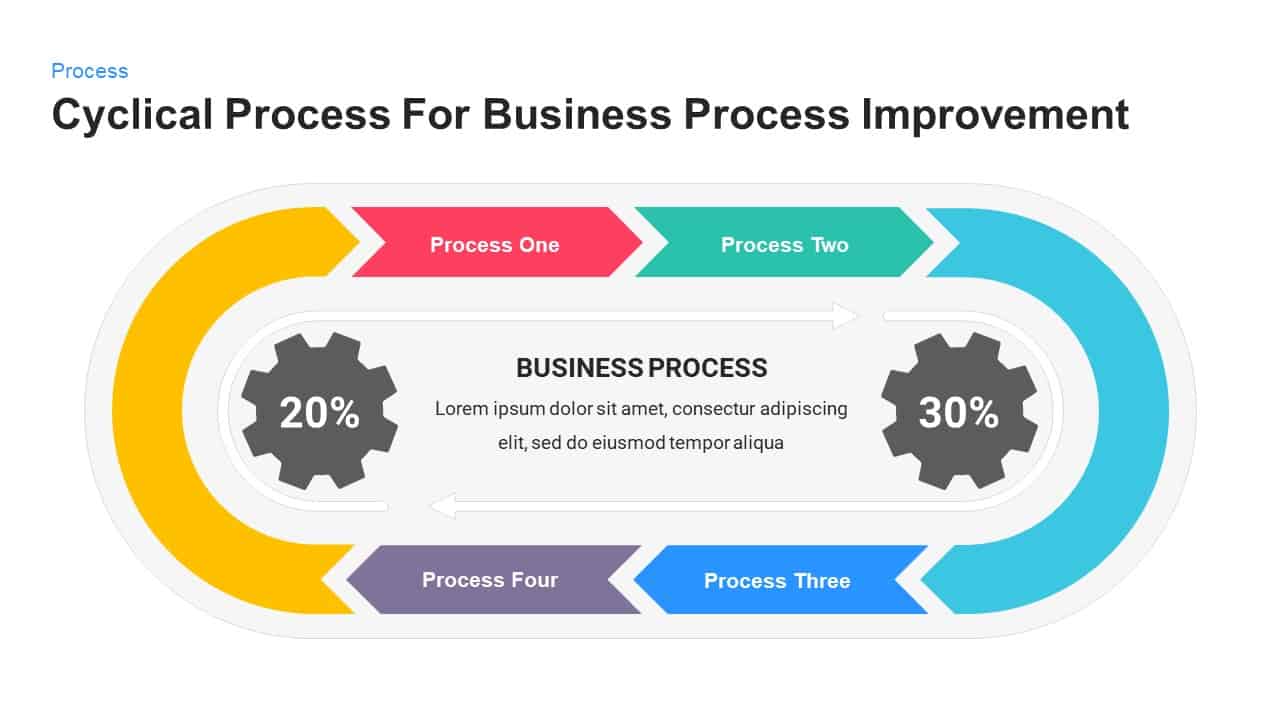
Cyclical Process For Business Process Improvement PowerPoint and Keynote Presentation
Process Flow Diagrams
Premium
-
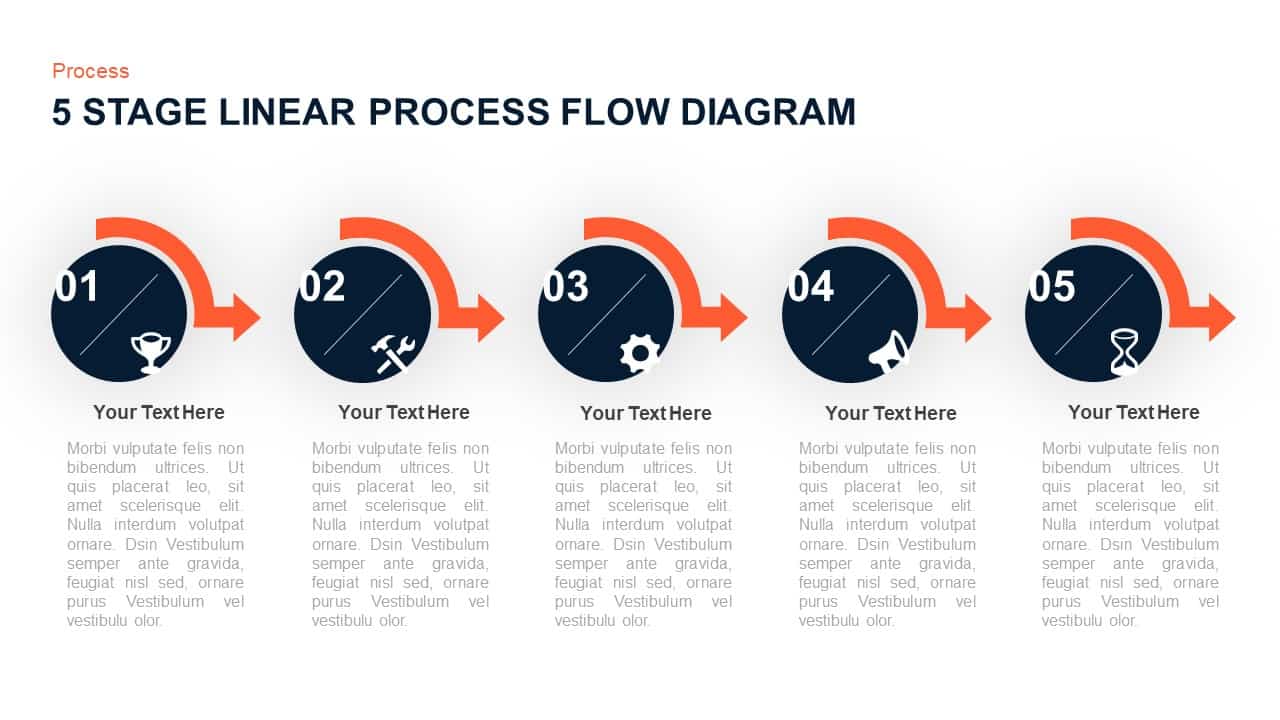
5 Stage Linear Process Flow Diagram Presentation Template
Process Flow Diagrams
Premium
-
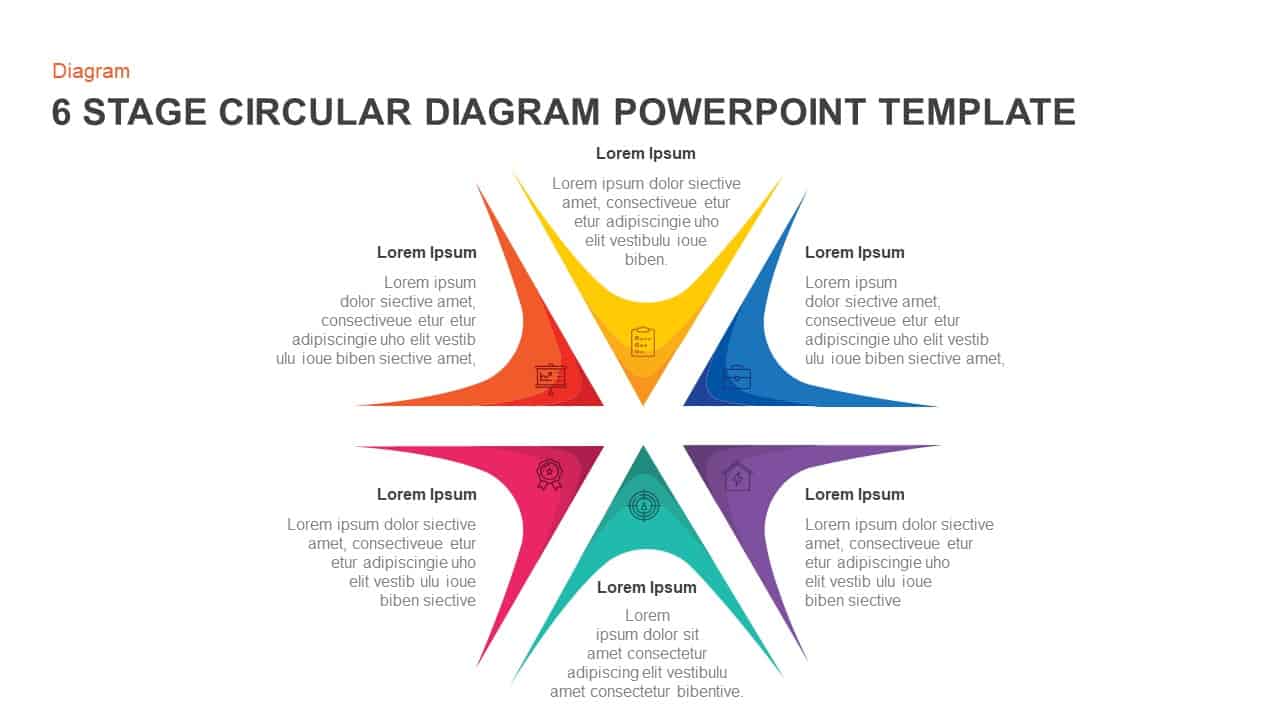
6 Step Circular Diagram for PowerPoint and Keynote
Circular Diagrams
Premium
-
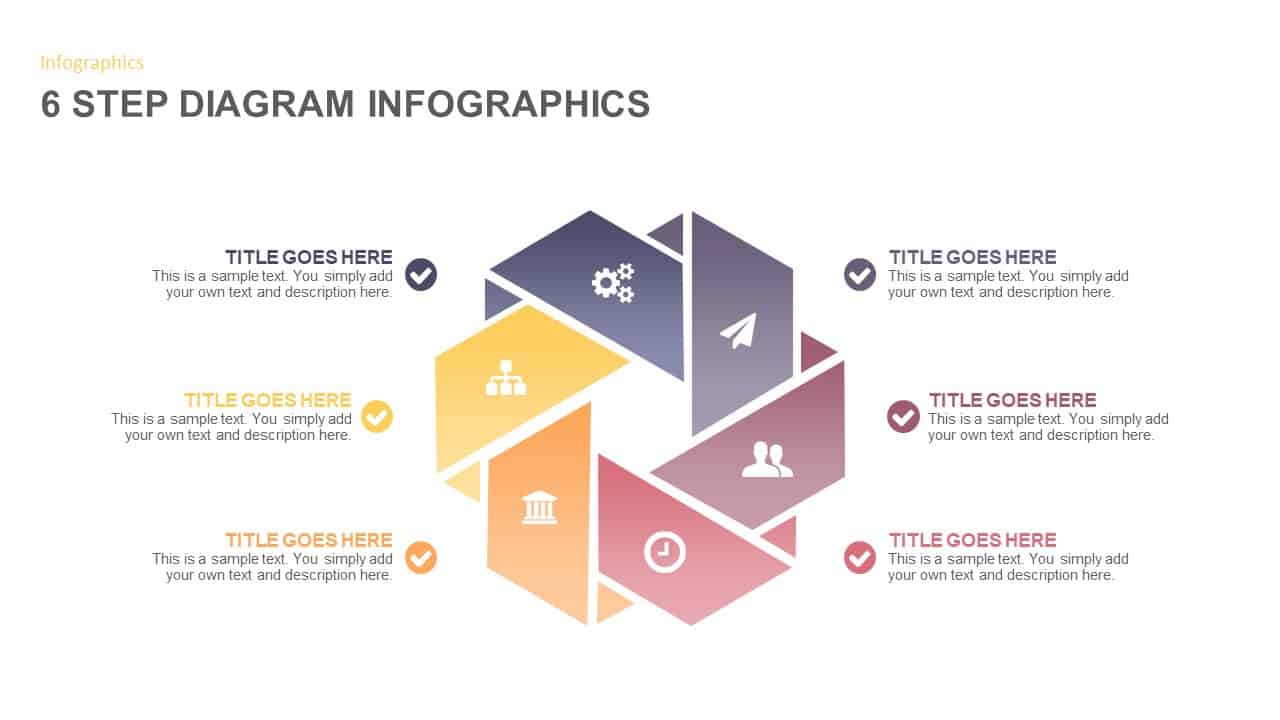
6 Steps Infographic Template
Infographic
Premium
-
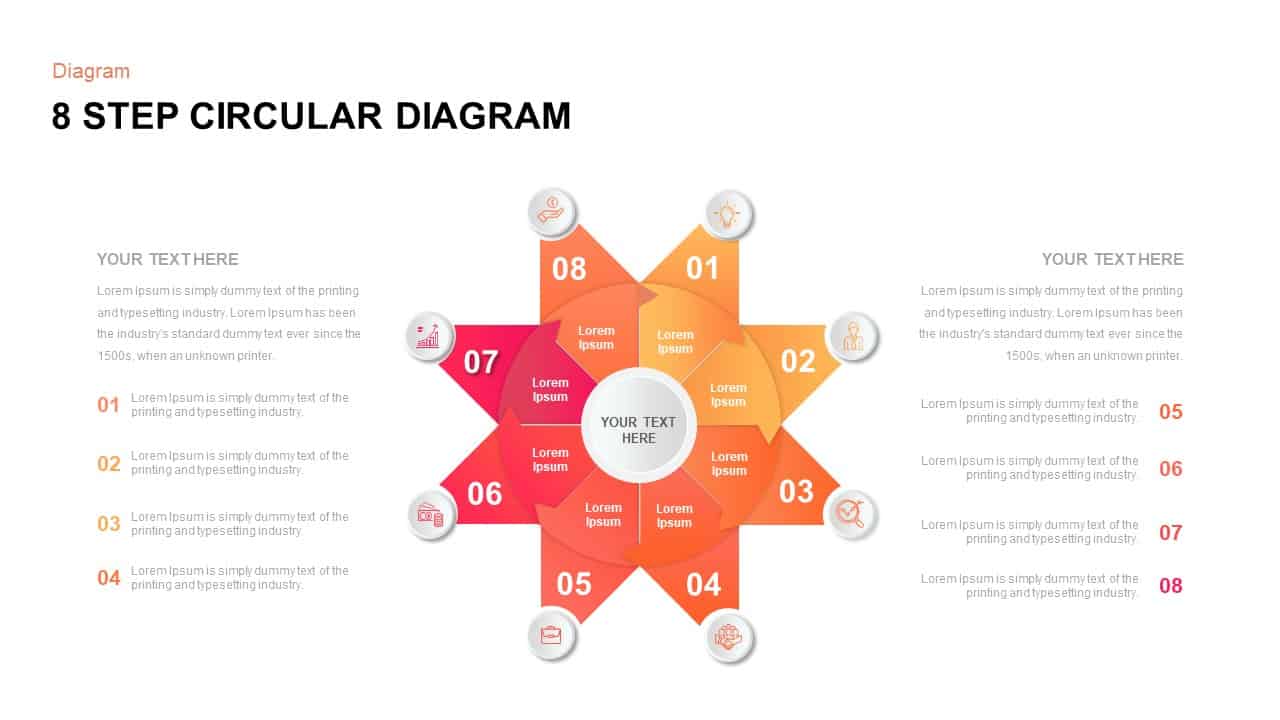
8 Step Circular Diagram Template for PowerPoint
Circular Diagrams
Premium
-
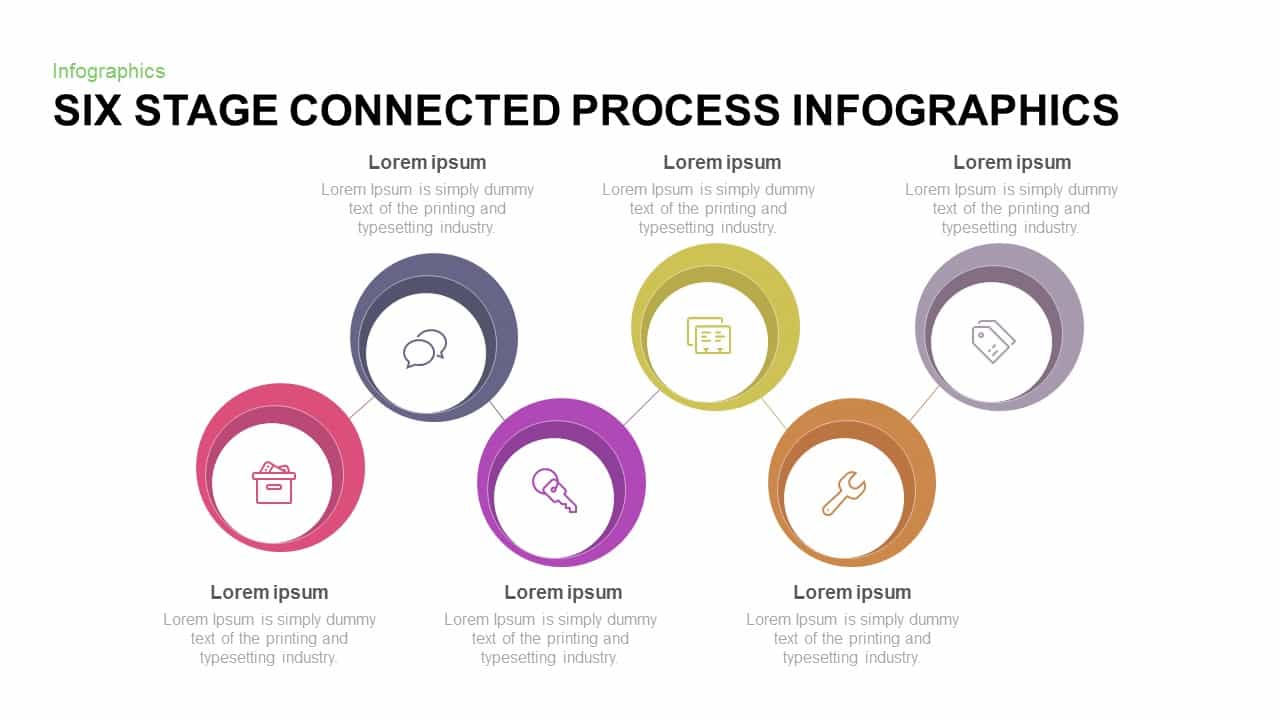
6 Stage Connected Process Infographic Template for PowerPoint and Keynote
Infographic
Premium
-
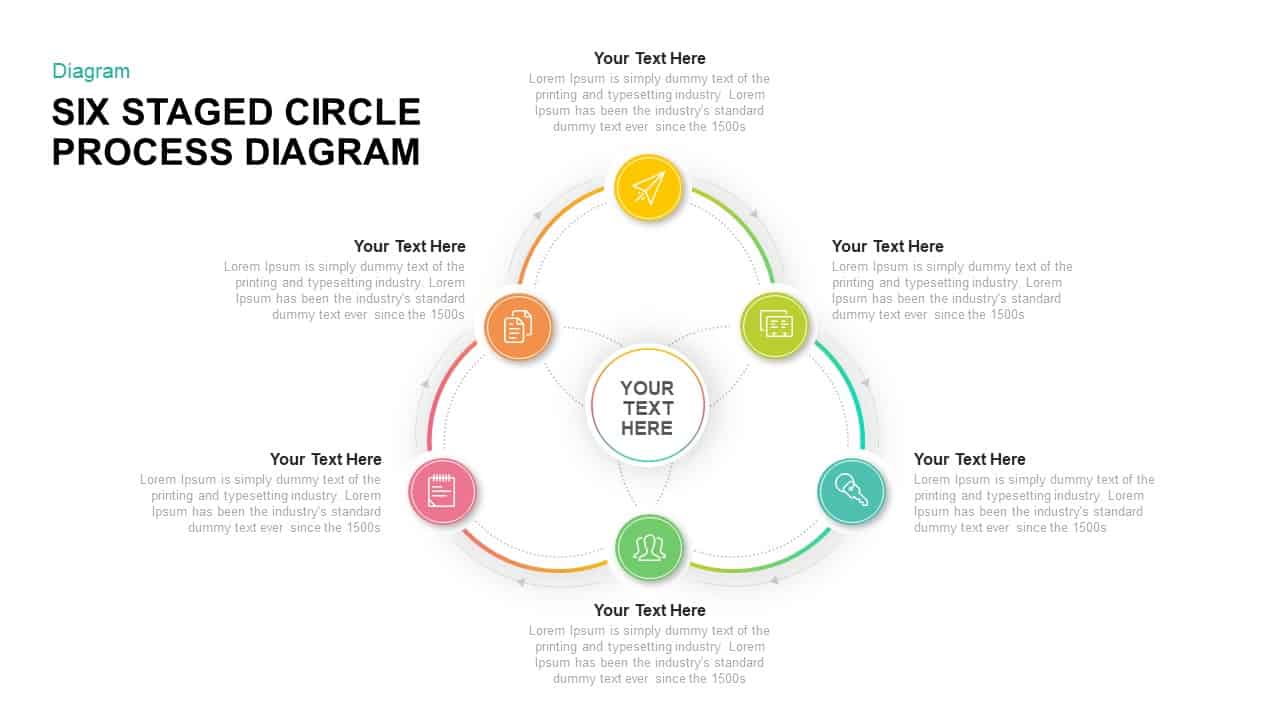
Six Staged Circular Process Diagram PowerPoint Template and Keynote Template
Circular Diagrams
Premium
-
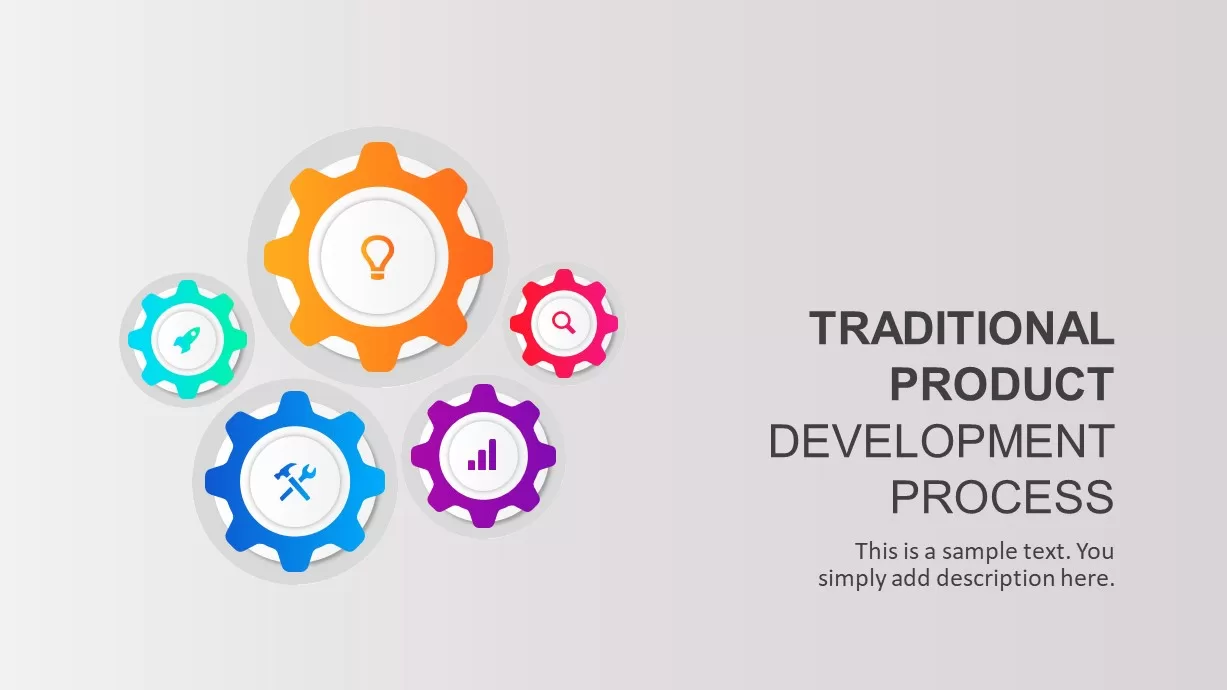
Traditional Product Development Process
Business Models
Premium
-
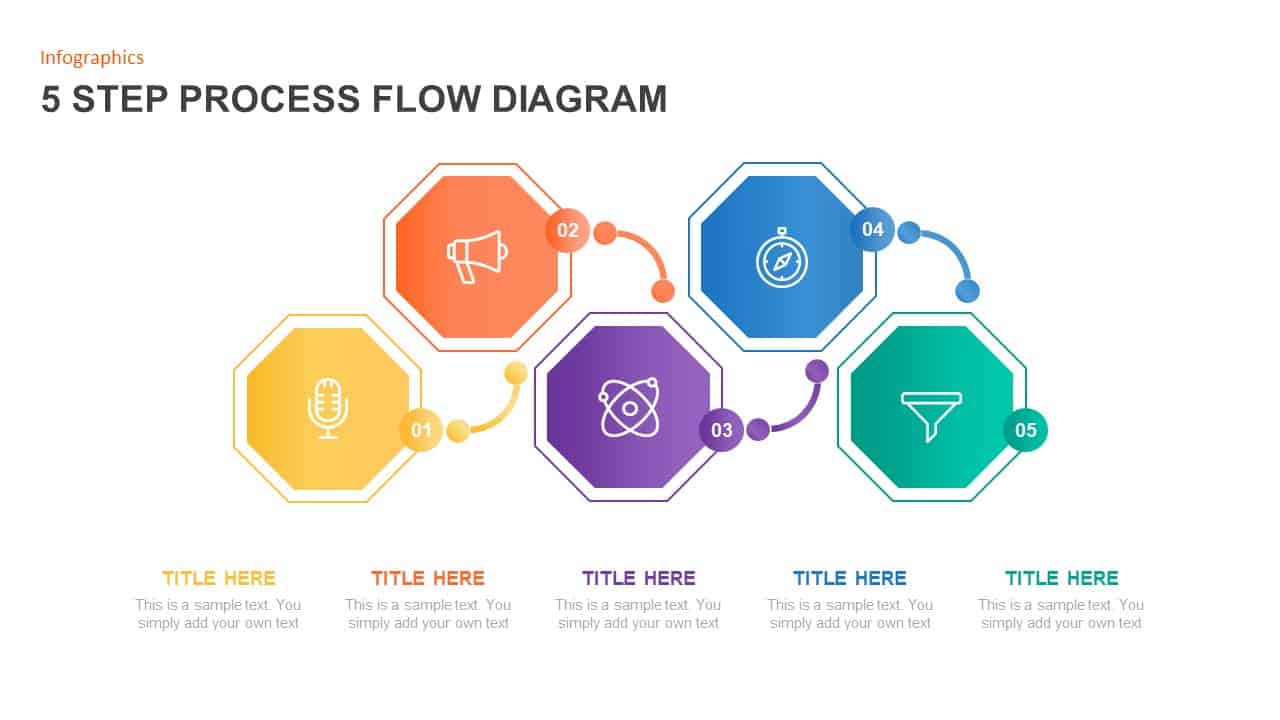
5 Step Process Flow Diagram Template
Process Flow Diagrams
Premium
-
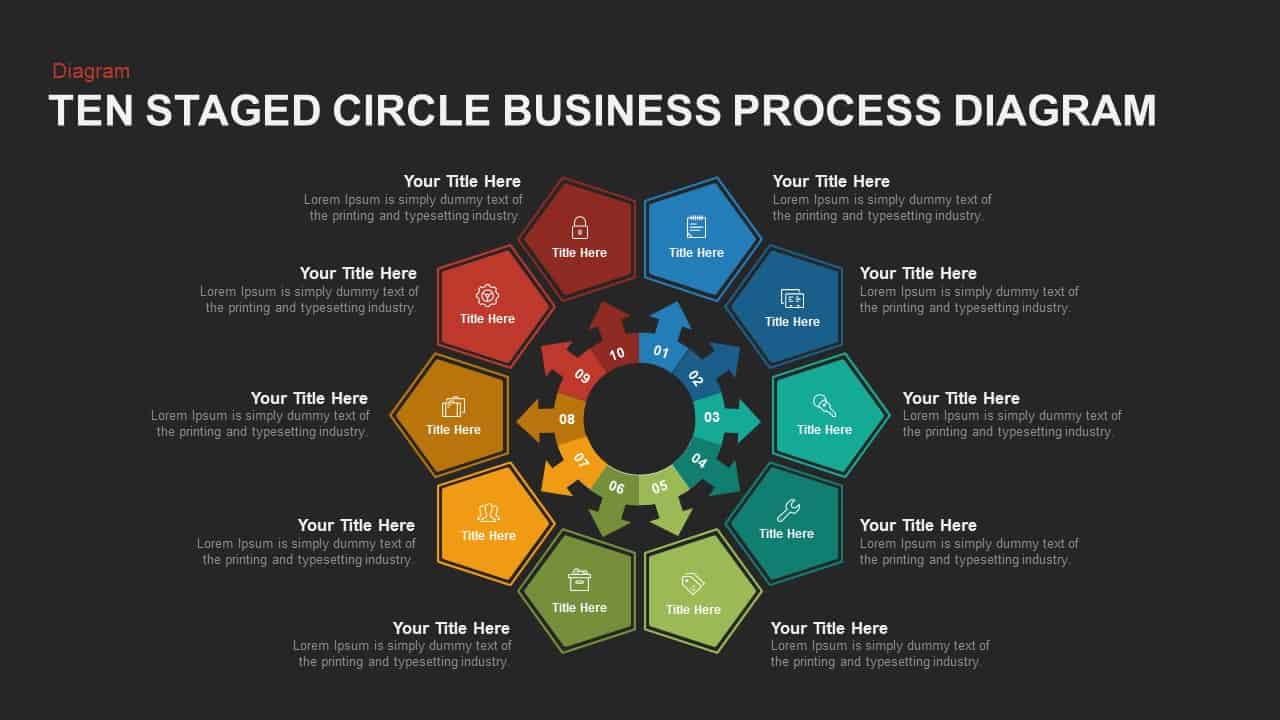
10 Staged Business Circle Process Diagram Template for PowerPoint and Keynote
Process Flow Diagrams
Premium
-
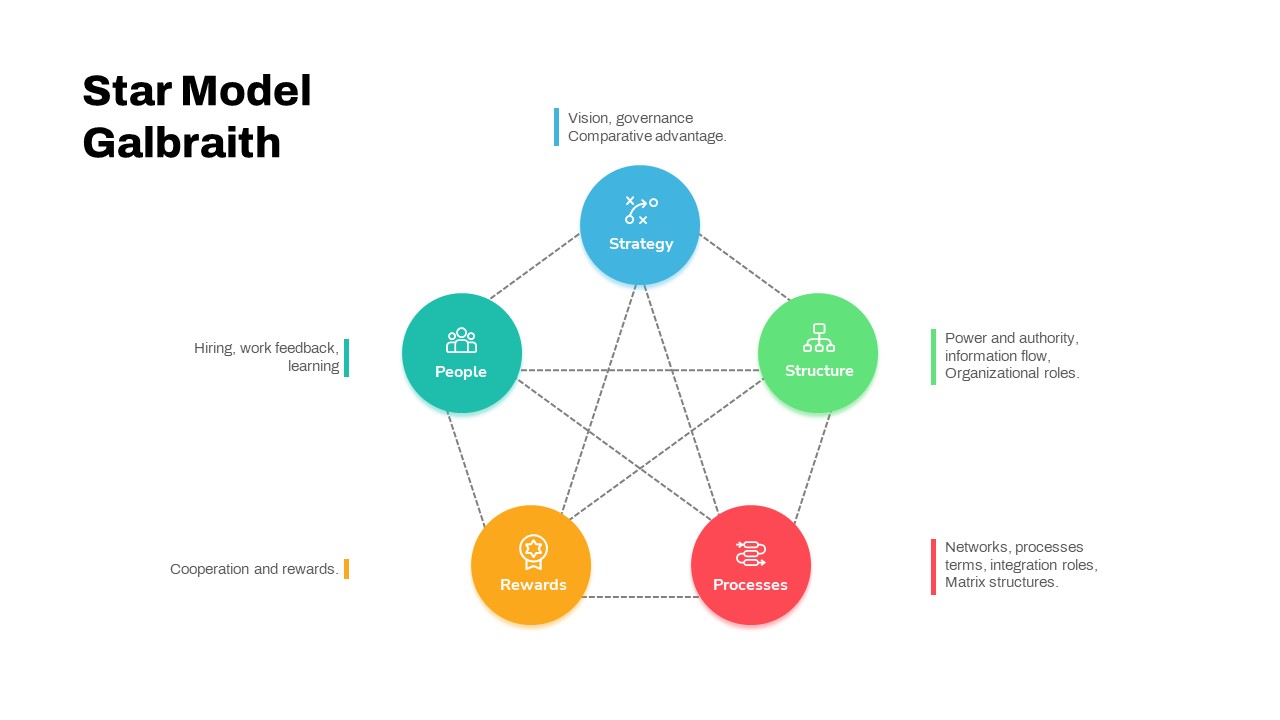
Star Model Galbraith
Circular Diagrams
Premium
-
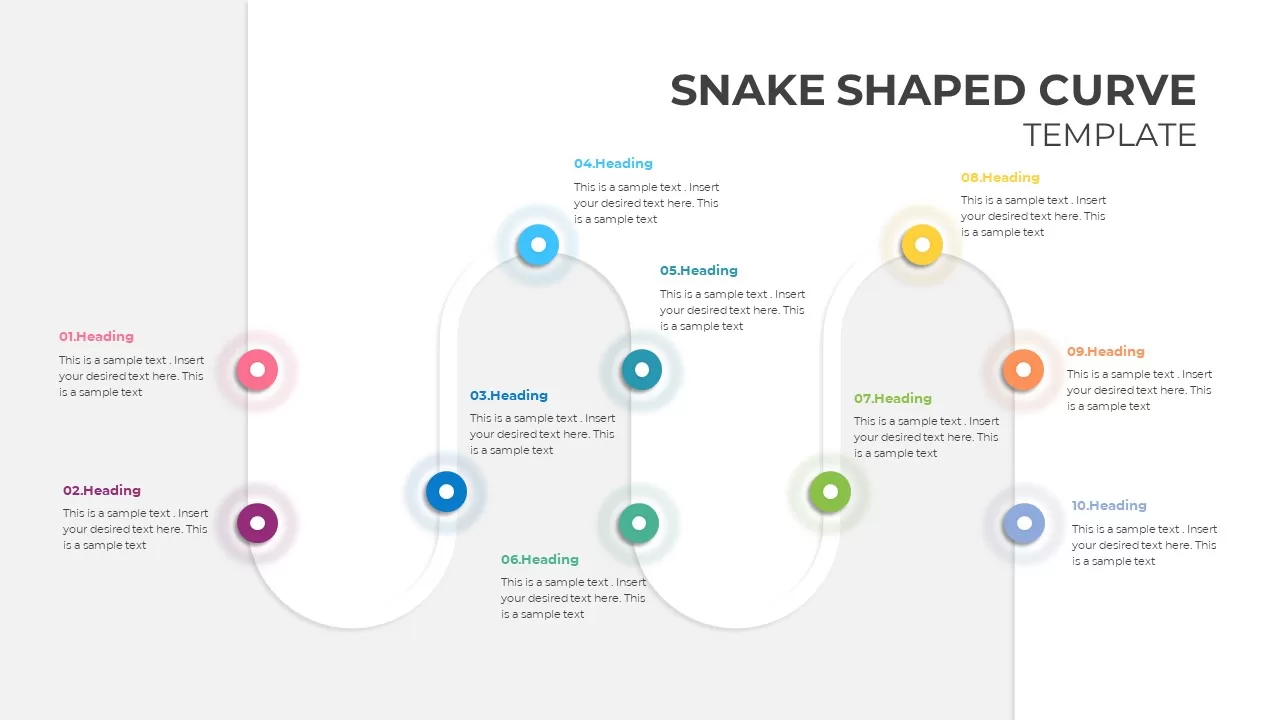
Snake Shaped Curve Diagram
Shapes
Premium
-
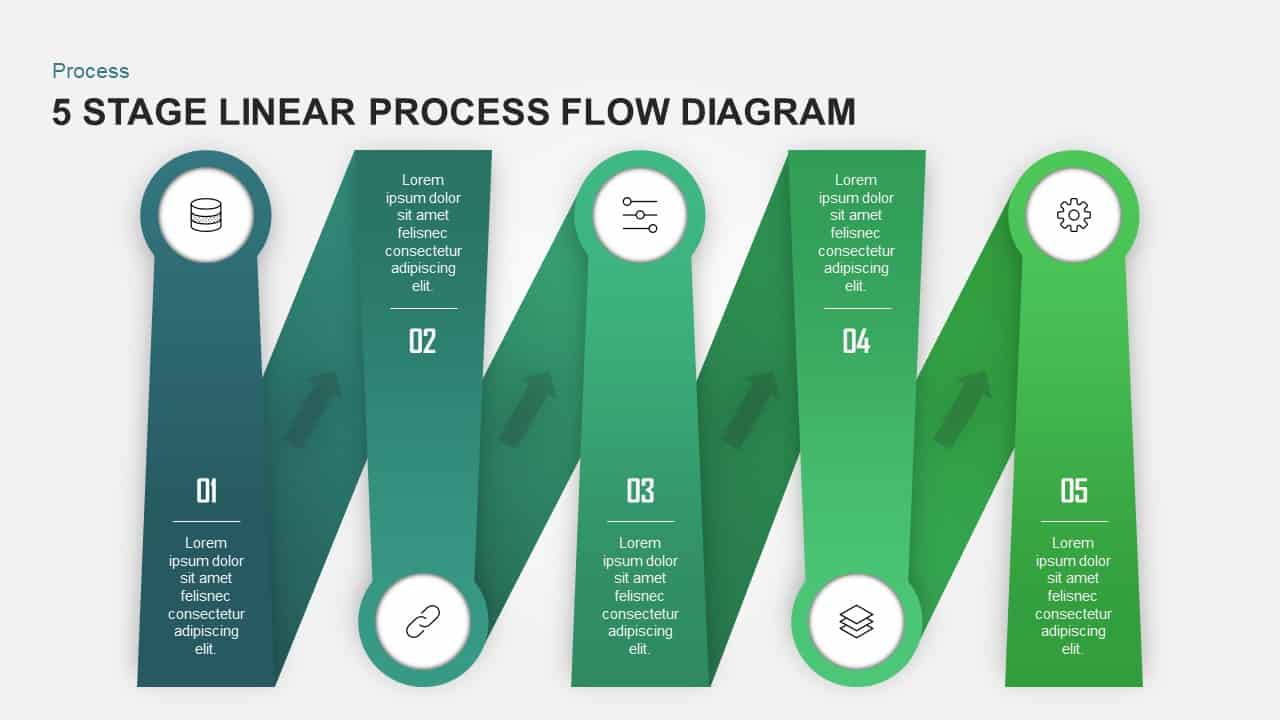
5 Stage Linear Process Flow Diagram for PowerPoint & Keynote
Process Flow Diagrams
Premium
-
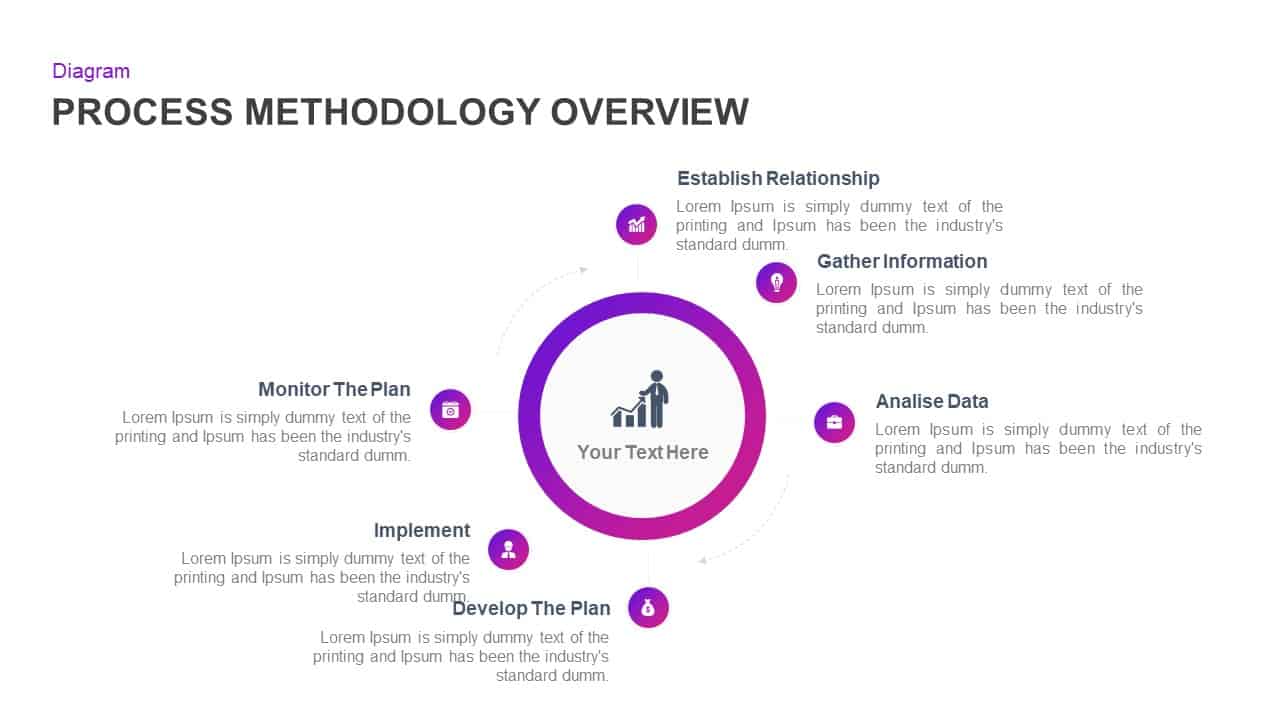
Process Methodology Overview PowerPoint Diagram
Circular Diagrams
Premium
-
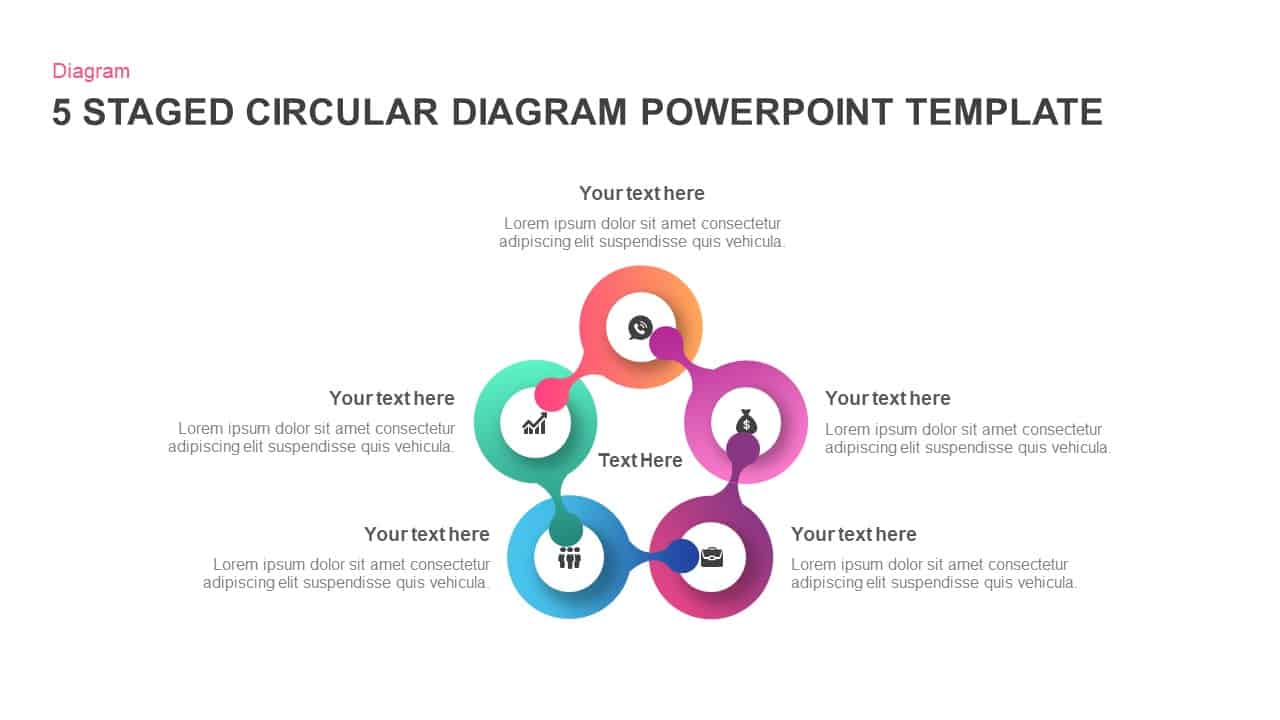
5 Staged Circular Diagram PowerPoint Template and Keynote Slide
Circular Diagrams
Premium
-
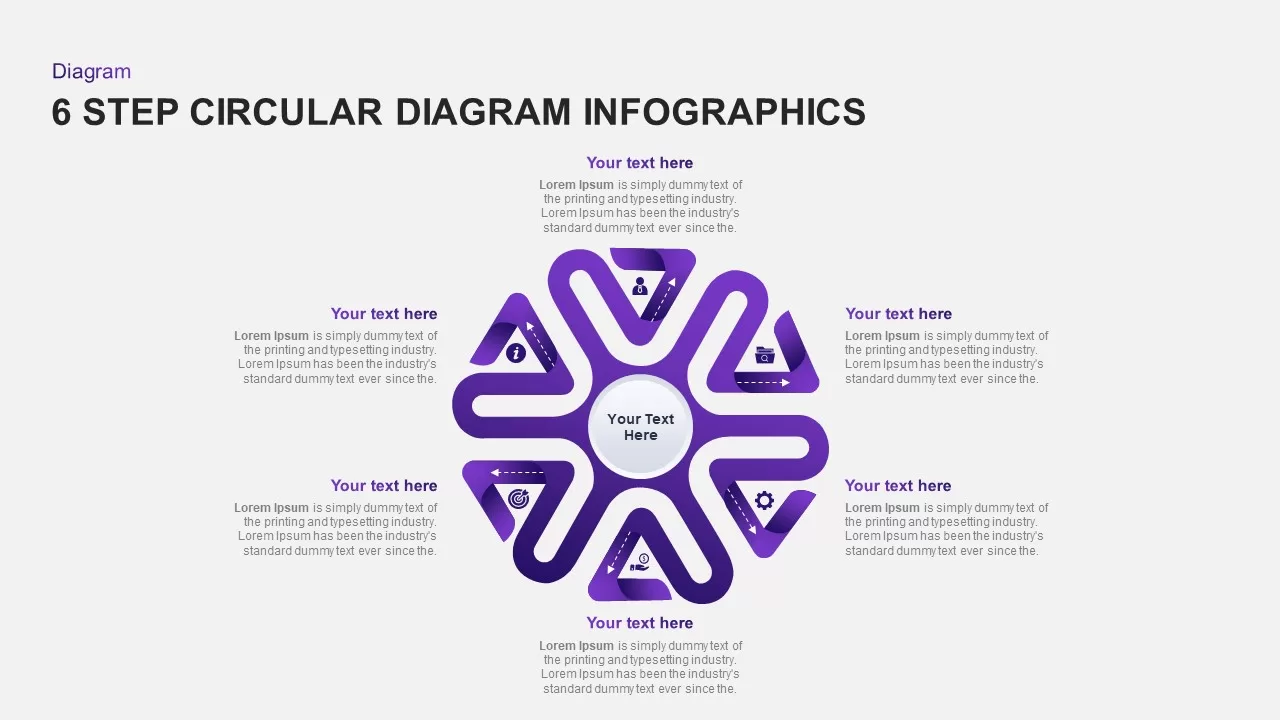
6 Step Circular Diagram for PowerPoint Presentation
Circular Diagrams
Premium
-
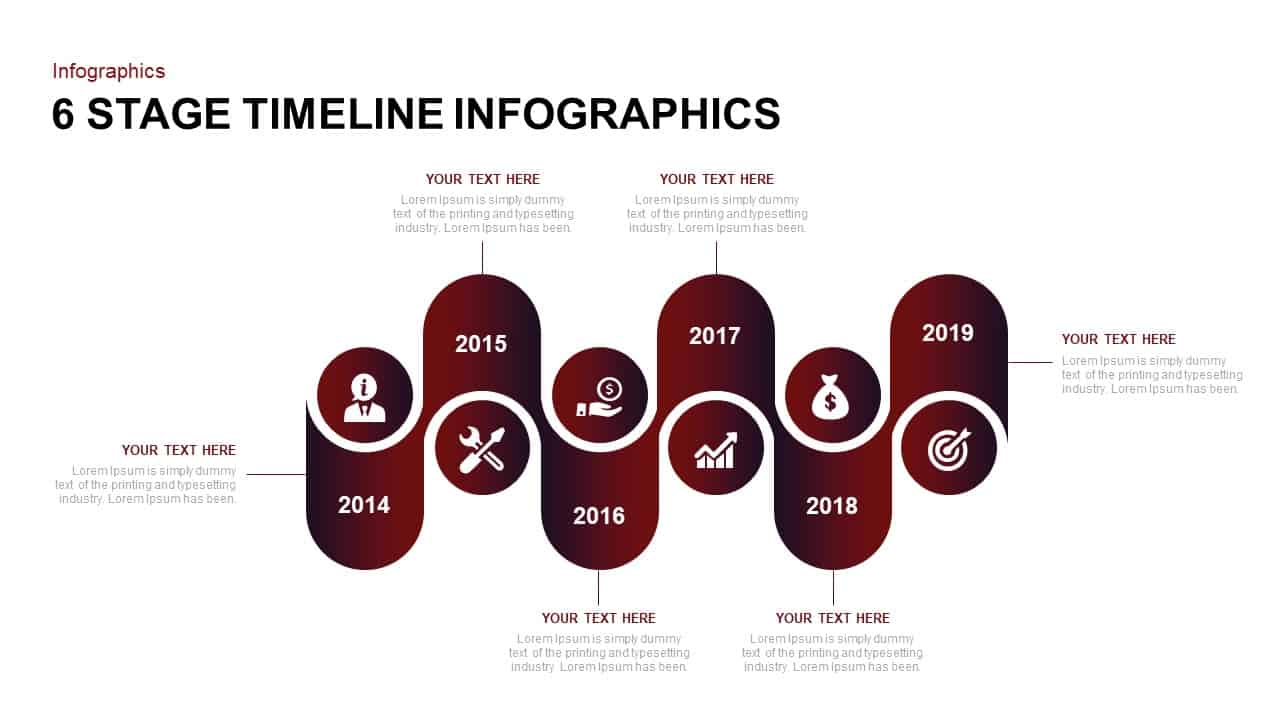
6 Stage Infographic Timeline Template for PowerPoint
Timeline PowerPoint Template
Premium
-
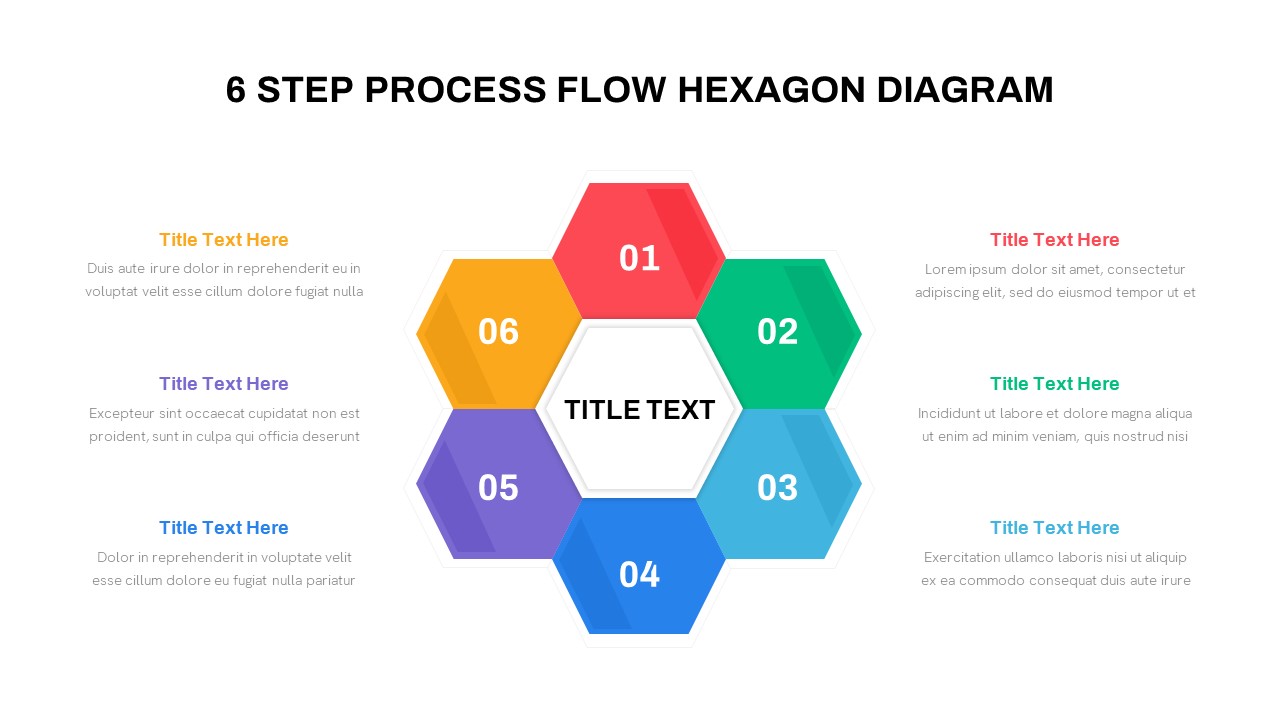
6 Step Process Flow Hexagon Diagram for PowerPoint & Keynote
Process Flow Diagrams
Premium
-
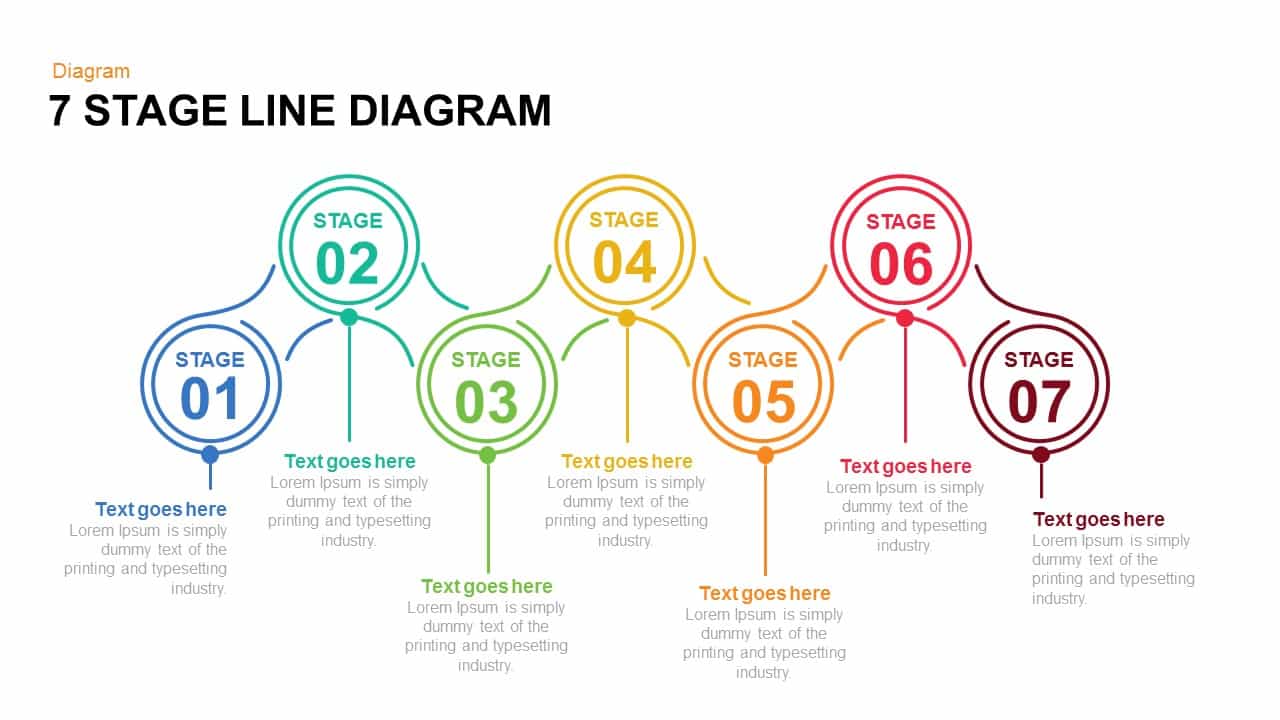
7 and 6 Stage Line Diagram PowerPoint Template and Keynote Slide
Diagrams
Premium